تتمثل خطوات حماية لوحة التحكم وورد بريس من خلال منع الوصول غير المصرح به إلى منطقة الإدارة، يمكنك منع حدوث العديد من التهديدات الأمنية النموذجية في هذه المقالة سنستعرض بعض التقنيات الأساسية والاختراقات للحفاظ على أمان منطقة إدارة WordPress الخاصة بك.
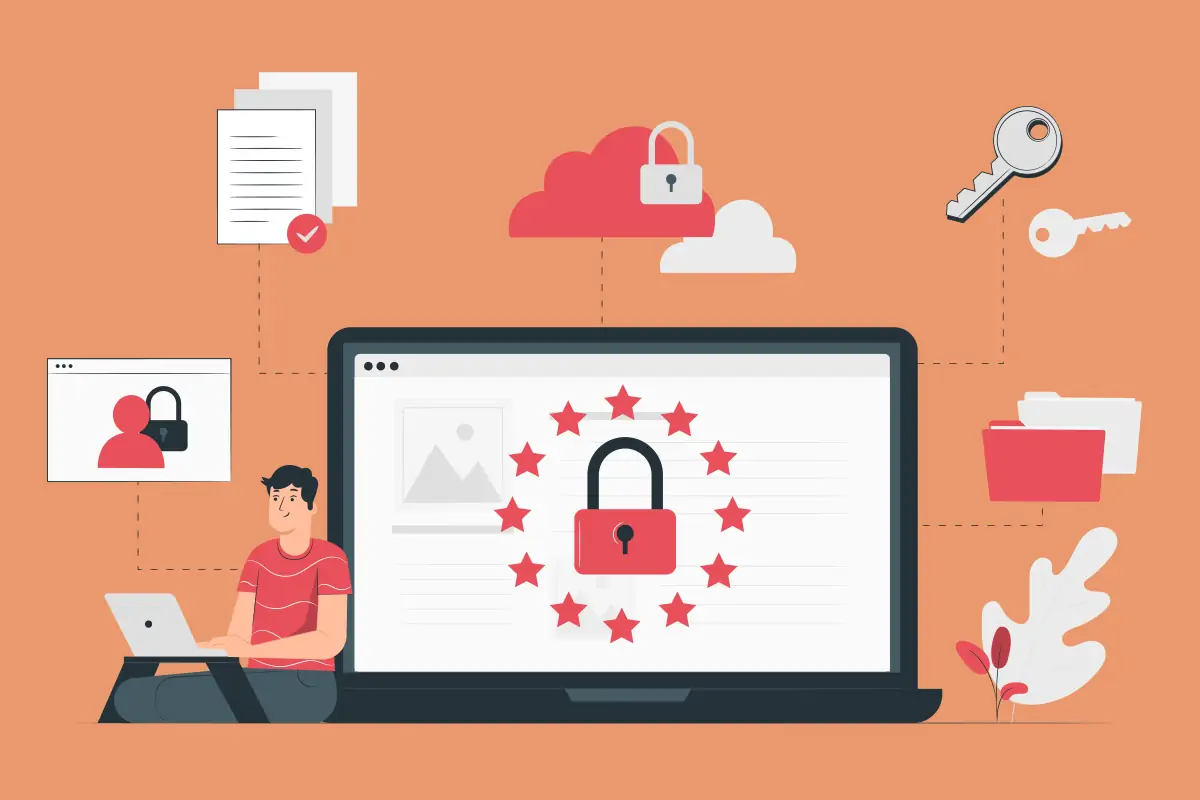
خطوات حماية لوحة التحكم وورد بريس
ما هي خطوات حماية لوحة التحكم وورد بريس؟
تتمثل خطوات حماية لوحة التحكم وورد بريس في النقاط التالية:
الاستفادة من جدار الحماية
- يتم توفير أمان WordPress من قبل طرف ثالث، وتُعد هذه النقطة من أهم خطوات حماية لوحة التحكم وورد بريس.
- عندما يكون جدار حماية تطبيق موقع الويب (أو WAF) في مكانه، فإنه يحلل باستمرار حركة مرور موقع الويب ويمنع الطلبات المشبوهة من الوصول إلى موقع الويب الخاص بك.
- على الرغم من وجود العديد من المكونات الإضافية لجدار الحماية في WordPress فإننا نوصي باستخدام Sucuri إنها خدمة أمان ومراقبة عبر الإنترنت توفر جدار حماية لتطبيق الويب المستند إلى السحابة (WAF) لحماية موقع الويب الخاص بك.
- قبل الوصول إلى موقع الويب الخاص بك، يتم توجيه كل حركة المرور عبر خادم الوكيل السحابي.
- حيث يفحصون كل طلب ويمنعون أي طلبات مشبوهة من الوصول إلى موقع الويب الخاص بك.
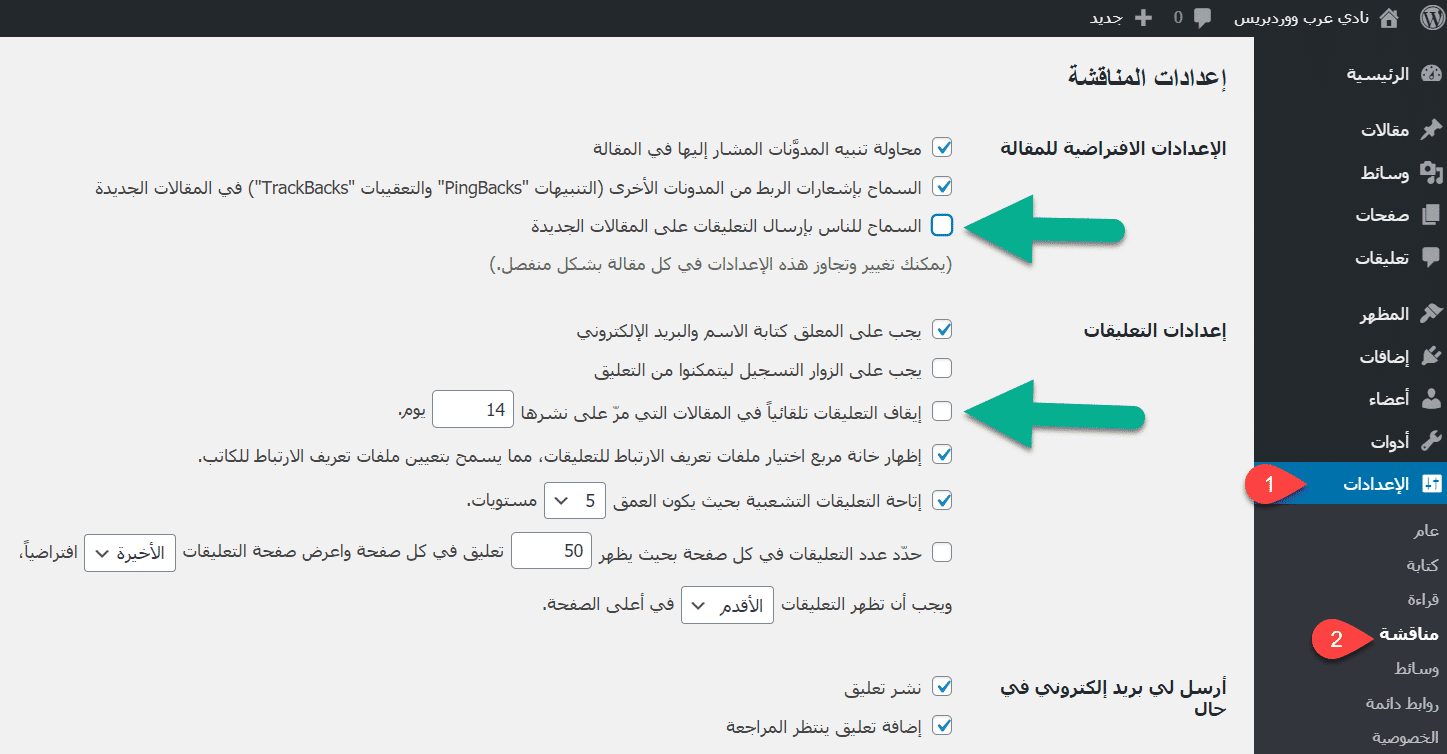
خطوات حماية لوحة التحكم وورد بريس
استخدام الحماية بكلمة مرور
- منطقة إدارة WordPress الخاصة بك محمية بالفعل بواسطة كلمة مرور WordPress التي قمت بإعدادها.
- من ناحية أخرى توفر إضافة الحماية بكلمة مرور إلى دليل مسؤول WordPress طبقة إضافية من الأمان لموقعك على الويب.
أمان موقع WordPress مهم
- أولاً قم بتسجيل الدخول إلى لوحة معلومات WordPress التي تستضيف cPanel.
- ثم حدد “Password Protect directory” أو “Directory Privacy” من القائمة المنسدلة.
- بعد ذلك, ستحتاج إلى تحديد موقع مجلد wp-admin الخاص بك، الذي يوجد عادةً في الدليل / public html /.
- في الشاشة التالية يجب تحديد مربع الاختيار بجوار خيار “حماية كلمة المرور لهذا الدليل” وإدخال اسم للدليل المحمي في الحقل المناسب.
- ثم انقر فوق الزر “حفظ” لإنهاء تكوين الأذونات.
- بعد ذلك ستحتاج إلى الضغط على زر الرجوع ثم إنشاء اسم مستخدم وكلمة مرور.
- ثم سيُطلب منك إدخال اسم مستخدم وكلمة مرور، وبعد ذلك سيُطلب منك النقر فوق زر حفظ.
استخدم كلمات مرور قوية في جميع الأوقات
- يجب استخدام كلمات مرور قوية لجميع حساباتك على الإنترنت، بما في ذلك موقع WordPress الخاص بك، في جميع الأوقات.
- لجعل كلمات مرورك أكثر أمانًا، نوصي باستخدام مجموعة من الأحرف والأرقام والأحرف الخاصة سيجد المتسللون صعوبة في تخمين كلمة مرورك نتيجة لذلك.
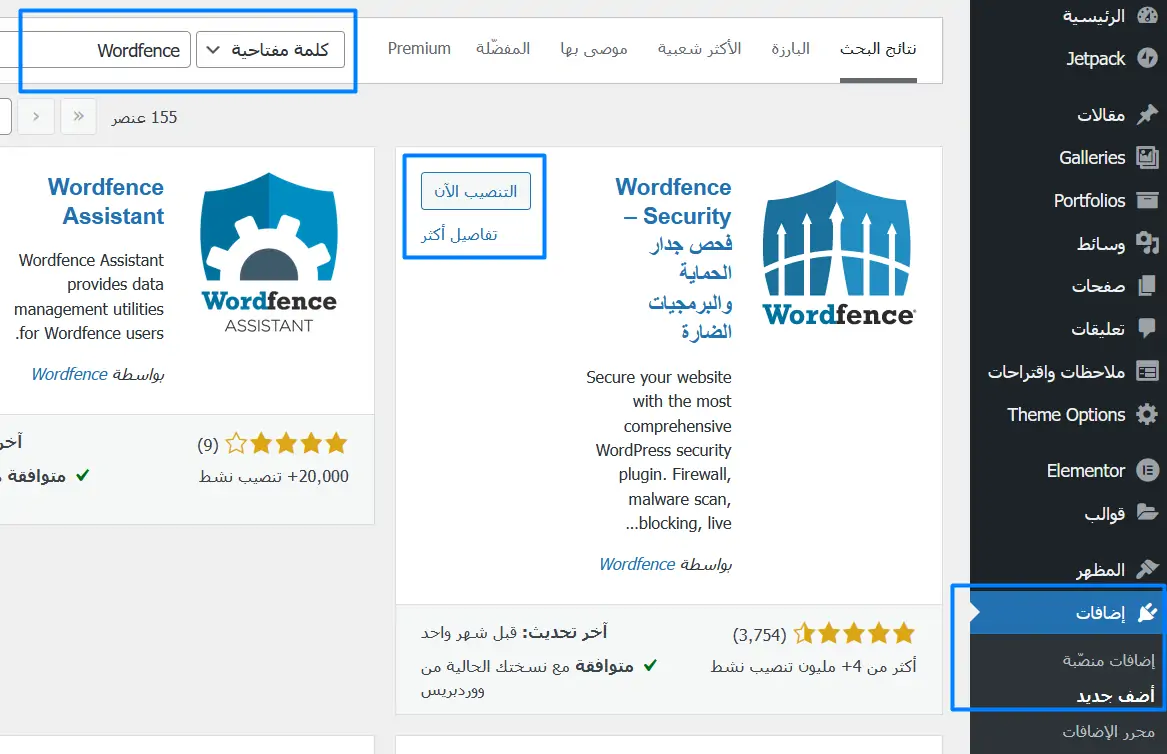
خطوات حماية لوحة التحكم وورد بريس
أمان موقع WordPress مهم
- كيف سأتذكر كل كلمات المرور وأسماء المستخدمين هذه؟
- أبسط رد هو أنك لست مطالبًا بفعل ذلك.
- هناك العديد من تطبيقات إدارة كلمات المرور الممتازة التي يمكنك تنزيلها واستخدامها على جهاز الكمبيوتر والأجهزة المحمولة.
استخدم التحقق بخطوتين لشاشة تسجيل الدخول إلى ووردبريس
- يزيد التحقق بخطوتين من أمان كلمات المرور الخاصة بك عن طريق إضافة طبقة حماية إضافية كبديل لمجرد إدخال كلمة المرور الخاصة بك.
- يطلب منك إدخال رمز التحقق الصادر عن تطبيق Google Authenticator على هاتفك الذكي.
- حتى إذا نجح شخص ما في تخمين كلمة مرور WordPress الخاصة بك، فسيظل بحاجة إلى رمز Google Authenticator من أجل الوصول.
تعيين حد لعدد محاولات تسجيل الدخول
- يتم تعيين WordPress افتراضيًا للسماح للمستخدمين بإدخال كلمات المرور عدة مرات كما يحلو لهم دون قيود.
- هذا يعني أنه يمكن لأي شخص الاستمرار في محاولة تخمين كلمة مرور WordPress الخاصة بك عن طريق إدخال مجموعات مختلفة بعد إدخال كلمة المرور مرة أو مرتين يمكن للقراصنة أيضًا استخدام نصوص آلية لاختراق كلمات المرور.
استخدام قيود عنوان IP للوصول لعناوين IP المحددة
- طريقة ممتازة أخرى لحماية تسجيل الدخول إلى WordPress الخاص بك هذه النصيحة مفيدة بشكل خاص.
- فإذا كنت تحتاج أنت أو مجموعة صغيرة من الأفراد الجديرين بالثقة الوصول إلى منطقة الإدارة.
قم بتعطيل تلميحات تسجيل الدخول إن وجدت.
- عندما تفشل محاولة تسجيل الدخول، يعرض WordPress رسائل تخبر المستخدمين.
- فإذا كان اسم المستخدم أو كلمة المرور المستخدمة صحيحة أو غير صحيحة يمكن لأي شخص استخدام نصائح تسجيل الدخول هذه للقيام بمحاولة احتيالية لتسجيل الدخول.
- يمكنك إخفاء اقتراحات تسجيل الدخول هذه بسهولة عن طريق تضمين الكود التالي في ملف php الخاص بالقالب.
- أدخل عامل التصفية لأخطاء تسجيل الدخول ولا توجد أخطاء في ووردبريس باستخدام إضافة عامل تصفية (“أخطاء تسجيل الدخول”، “لا توجد أخطاء في WordPress”) ؛
اجعله مطلبًا للمستخدمين لاستخدام كلمات مرور آمنة.
- إذا كان لديك موقع WordPress به عدة مؤلفين، فإن هؤلاء المستخدمين لديهم القدرة على تغيير ملفاتهم الشخصية واستخدام كلمة مرور ضعيفة.
- بيانات الاعتماد هذه عرضة للقرصنة، ويمكن لأي شخص لديه حق الوصول إلى منطقة إدارة WordPress الوصول إليها.
- سيساعدك تثبيت وتفعيل المكون الإضافي Force Strong Passwords في حل هذه المشكلة إنه جاهز للاستخدام فور إخراجه من عبوته.
- ولا توجد إعدادات لضبطها. بمجرد المشاركة، سيمنع المستخدمين من حفظ كلمات المرور الأقل أمانًا.
إعادة تعيين كلمات المرور لجميع المستخدمين في النظام.
- هل أنت قلق بشأن أمان كلمة المرور على موقع WordPress مع عدة مستخدمين؟
- من السهل أن تطلب من جميع المستخدمين إعادة تعيين كلمات المرور الخاصة بهم على نظامك.
- أمان WordPress ضد الوصول غير المصرح به
- يجب عليك تنزيل وتثبيت وتنشيط المكون الإضافي لإعادة تعيين كلمة المرور للطوارئ على جهاز الكمبيوتر الخاص بك.
- بمجرد تنشيط حسابك، انتقل إلى الأعضاء» إعادة تعيين كلمة المرور في حالات الطوارئ وانقر على رابط” إعادة تعيين جميع كلمات المرور “.
شاهد أيضًا: كيفية إضافة موقع وورد بريس إلى جوجل انالتيكس.
حافظ على WordPress محدثًا بأحدث إصدار
- ينشر WordPress إصدارات جديدة من البرنامج بشكل منتظم. يأتي إصدار جديد من WordPress بإصلاحات أخطاء مهمة وميزات جديدة وتحسينات أمنية.
- إذا كنت تقوم بتشغيل إصدار سابق من WordPress على موقعك، فأنت بذلك تترك نفسك أمام مشكلات أمنية معروفة ومحتملة.
- لحل هذه المشكلة، يجب عليك التأكد من أنك تقوم بتشغيل أحدث إصدار من WordPress.
- بالطريقة نفسها يتم تحديث مكونات WordPress الإضافية بشكل متكرر لتشمل ميزات جديدة ومعالجة مشكلات الأمان وغيرها من المشكلات تأكد أيضًا من تحديث جميع مكونات WordPress الإضافية.
تخصيص صفحات تسجيل الدخول والتسجيل على موقع الويب الخاص بك
- تتطلب العديد من مواقع WordPress من المستخدمين التسجيل قبل أن يتمكنوا من الوصول إلى المحتوى.
- حيث يجب على مستخدمي مواقع العضوية وأنظمة إدارة التعلم والمتاجر عبر الإنترنت، على سبيل المثال إنشاء حساب بالموقع.
- من ناحية أخرى, يمكن لهؤلاء المستخدمين تسجيل الدخول إلى قسم إدارة WordPress بحساباتهم الحالية.
- ونتيجة لذلك سيكونون قادرين فقط على أداء المهام المسموح بها في إطار وظيفتهم وكفاءاتهم.
ختامًا خطوات حماية لوحة التحكم وورد بريس تناولنا في هذا المقال إرشادات للحصول على حماية للوحة التحكم وتناولنا عدة خطوات ومنها الحافظ على WordPress محدثًا بأحدث إصدار، وإعادة تعيين لكلمات المرور لجميع المستخدمين في النظام وغيرها من الخطوات الأخرى كما ذكرنا.

