كيفية إظهار قوائم مختلفة لتسجيل دخول المستخدمين في WordPress ; فهل تريد إظهار قوائم منفصلة لمستخدمي WordPress الذين قاموا بتسجيل الدخول؟ حيث يتيح لك WordPress افتراضيًا عرض قائمة التنقل نفسها في منطقة معينة في المظهر الخاص بك، ولكن ماذا لو أردت أن يرى المستخدمون الذين قاموا بتسجيل الدخول على موقع الويب الخاص بك قائمة مختلفة؟ لذلك في هذه المقالة سنعلمك كيفية عرض قوائم مختلفة لمستخدمي الوورد بريس الذين قاموا بتسجيل الدخول.
لماذا يعرض WordPress قوائم مختلفة للمستخدمين الذين قاموا بتسجيل الدخول؟
- إن تغيير الجوانب المختلفة لموقع WordPress الخاص بك بناءً على الزوار وأنشطتهم يجعل موقعك يبدو أكثر تخصيصًا لكل مستخدم.
- يساعد هذا المحتوى المخصص في تحسين تجربة المستخدم على موقع WordPress الخاص بك.
- الآن إذا قمت بتشغيل موقع ويب حيث لا يحتاج المستخدمون إلى التسجيل أو تسجيل الدخول فمن المحتمل أن تستخدم نفس قوائم التنقل في جميع أنحاء موقع الويب الخاص بك.
- من ناحية أخرى قد تستفيد مواقع الويب الأخرى بشكل كبير من عرض القوائم المخصصة للمستخدمين الذين قاموا بتسجيل الدخول.
- يمكن لمواقع الويب مثل المتجر عبر الإنترنت أو مجتمع موقع عضوية WordPress أو منصة التعلم عبر الإنترنت، على سبيل المثال الاستفادة من قوائم التنقل المخصصة.
- قائمة التنقل المخصصة للمستخدمين الذين قاموا بتسجيل الدخول تسهل عليهم العثور على الأشياء التي قاموا بالتسجيل فيها.
- يمكن لمستخدم في متجر عبر الإنترنت على سبيل المثال إدارة حسابه، ويمكن لعضو في المجتمع المدفوع تجديد اشتراكه بسرعة أو الوصول إلى الدورات التدريبية عبر الإنترنت التي اشتراها.
- يتيح لك WordPress إنشاء أكبر عدد تريده من قوائم التنقل افتراضيًا، ومع ذلك في قالب WordPress الخاص بك يمكنك فقط تحديد عرض قائمة واحدة في كل مرة.
- ومع ذلك دعنا نلقي نظرة على كيفية تعديل هذا السلوك بسرعة في WordPress وتقديم قوائم مختلفة للمستخدمين الذين قاموا بتسجيل الدخول.
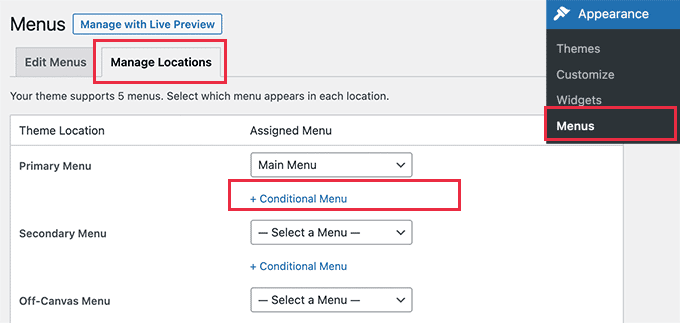
كيفية إظهار قوائم مختلفة لتسجيل دخول المستخدمين في WordPress
يمكنك إجراء الأشياء التالية باستخدام قوائم المستخدم في الوورد بريس:
- النظر إلى عناصر القائمة للجميع.
- إظهار عناصر القائمة فقط للمستخدمين الذين تم تسجيل خروجهم.
- فقط الأعضاء المسجلين سيرون عناصر القائمة.
- عرض خيارات القائمة للمستخدمين الذين لديهم أو ليس لديهم دور مستخدم محدد.
- {avatar} عرض المستخدم الذي قام بتسجيل الدخول في عنصر قائمة بخيار حجم مخصص.
- عرض اسم مستخدم المستخدم الذي قام بتسجيل الدخول في عنصر قائمة.
- عرض الاسم الأول والأخير للمستخدم الذي قام بتسجيل الدخول في عنصر القائمة.
- {إظهار اسم المستخدم الذي تم تسجيل دخوله} في عنصر القائمة
- في عنصر القائمة اعرض البريد الإلكتروني للمستخدم الذي قام بتسجيل الدخول.
- جعل ارتباط تسجيل الخروج متاحًا في القائمة (إعدادات إعادة التوجيه الاختيارية).
- قم بتضمين رابط التسجيل في القائمة (إعدادات إعادة التوجيه الاختيارية).
- إضافة ارتباط تسجيل الدخول إلى القائمة (خيارات إعادة التوجيه) يتضمن أداة استيراد قائمة مخصصة لترحيل بيانات قائمة المستخدمين باستخدام تصدير / استيراد القائمة القياسي.
إنشاء قوائم للمستخدمين الذين قاموا بتسجيل الدخول وغير المسجلين في WordPress:
بغض النظر عن الطريقة التي تختارها ستحتاج أولاً إلى إنشاء قوائم التنقل التي تم تسجيل الدخول والخروج منها، فما عليك سوى الانتقال إلى مظهر لوحة معلومات WordPress – “القوائم”، وإذا كان لديك بالفعل قائمة تنقل لجميع المستخدمين على موقع الويب الخاص بك فقد تكون هذه القائمة الافتراضية الخاصة بك.
القائمة الرئيسية:
- بعد ذلك لإنشاء قائمة مخصصة جديدة للمستخدمين الذين قاموا بتسجيل الدخول حدد الرابط “إنشاء قائمة جديدة”.
- يمكنك إضافة عناصر القائمة هنا التي ترغب في أن يراها المستخدمون المسجلون أو الذين قاموا بتسجيل الدخول، فعلى سبيل المثال يمكنك تضمين ارتباط تسجيل الخروج في قائمتك.
- يمكن العثور على قائمة بصفحات موقع الويب الخاص بك على الجانب الأيسر من الشاشة، فما عليك سوى تحديد المربع الموجود بجوار أي صفحة ترغب في تضمينها في قائمتك والضغط على الزر “إضافة إلى القائمة”.
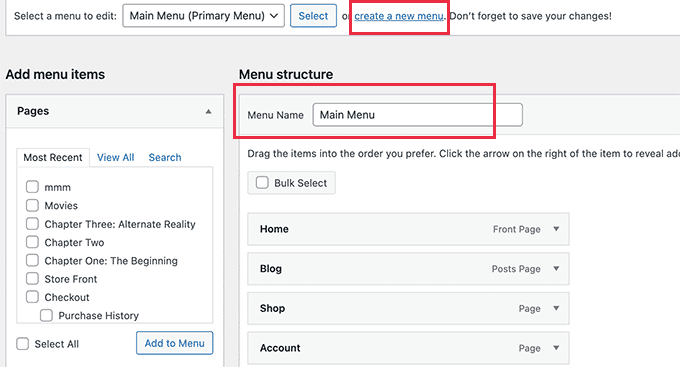
كيفية إظهار قوائم مختلفة لتسجيل دخول المستخدمين
قائمة المستخدمين المسجلين:
- يمكنك أيضًا إعادة ترتيب عناصر القائمة على الجانب الأيمن من الشاشة عن طريق سحبها وإفلاتها.
- يمكنك تحديد مكان لقائمتك في أسفل الصفحة، ومع ذلك لا تحتاج إلى تعيين موقع لهذه القائمة في الوقت الحالي.
- لا تنس حفظ التغييرات بالنقر فوق الزر “حفظ القائمة”.
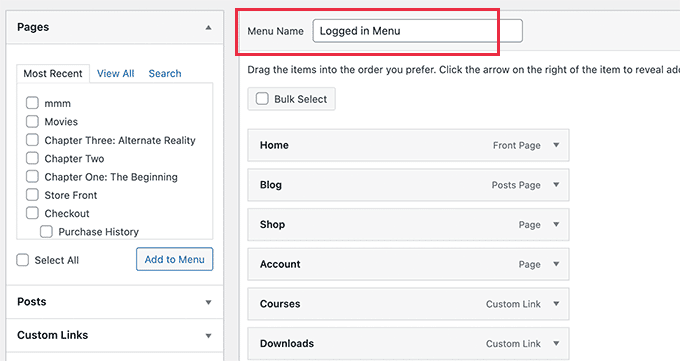
كيفية إظهار قوائم مختلفة لتسجيل دخول المستخدمين
كيفية إظهار قوائم مختلفة لتسجيل دخول المستخدمين في WordPress
الخيار 1: استخدام البرنامج المساعد لعرض قوائم مختلفة للمستخدمين المسجلين في WordPress.
- بعد التنشيط انتقل إلى المظهر» صفحة القوائم وحدد علامة التبويب” إدارة المواقع “.
- سترى قائمة بمواقع القائمة المتاحة المحددة في قالب WordPress الخاص بك بالإضافة إلى القوائم المعروضة حاليًا.
- على سبيل المثال يوضح أن موقع القائمة الأساسية لدينا يحتوي على قائمة تنقل تسمى “القائمة الرئيسية”.
- الآن يجب أن نوجه البرنامج المساعد لعرض قائمة بديلة عند استيفاء شرط معين.
- للقيام بذلك انقر فوق الخيار “+ قائمة شرطية”، ثم من القائمة المنسدلة حدد قائمة التنقل التي ترغب في عرضها للمستخدمين الذين قاموا بتسجيل الدخول.
- اختر تسجيل الدخول من القائمة.
- بعد ذلك انقر على رابط “+ الشروط”.
- سيؤدي هذا إلى فتح نافذة منبثقة بها عدد من الشروط للاختيار من بينها.
- حدد الحالة التي تم تسجيل دخولها للمستخدم أ.
- ما عليك سوى تحديد المربع بجوار “تسجيل دخول المستخدم” ثم النقر فوق الزر “حفظ”.
- قد ترى الآن قائمة المستخدم الذي قام بتسجيل الدخول قيد التشغيل من خلال زيارة موقع الويب الخاص بك.
- فيمكنك أيضًا تسجيل الخروج من حساب مسؤول WordPress الخاص بك لرؤية قائمة التنقل التي سيراها جميع المستخدمين الآخرين.
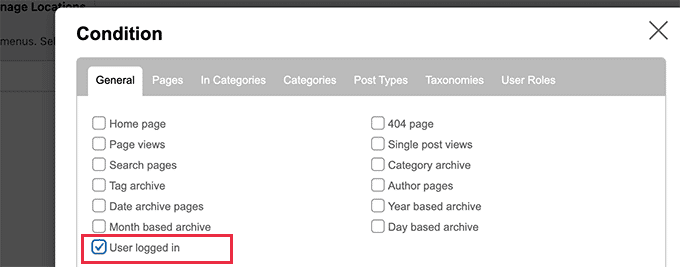
كيفية إظهار قوائم مختلفة لتسجيل دخول المستخدمين في WordPress
شاهد ايضًا: كم تكلفة قالب WordPress المخصص لعام 2023.
الطريقة 2: استخدم الرمز لتحديد قائمة تسجيل الدخول إلى WordPress يدويًا
للبدء أضف الكود التالي إلى ملف function.php الخاص بالنموذج أو ملحق موقع الويب.
|
function my_wp_nav_menu_args( $args = ” ) { if( is_user_logged_in() ) { // Logged in menu to display $args[‘menu’] = 43; } else { // Non-logged-in menu to display $args[‘menu’] = 35; return $args; add_filter( ‘wp_nav_menu_args’, ‘my_wp_nav_menu_args’ ); |
- احرص على تغيير 43 و 35 باستخدام المعرفات التي قمت بتعيينها مسبقًا لقوائم التنقل.
- يمكن العثور على معرف قائمة التنقل عن طريق تحديده في صفحة القوائم.
- سيكون رقم معرف القائمة مرئيًا في شريط عنوان المتصفح.
- تحديد معرف قائمة التنقل.
- نأمل أن يكون هذا المنشور قد أوضح لك كيفية تقديم قوائم تنقل مختلفة لمستخدمي WordPress الذين قاموا بتسجيل الدخول.
- قد تكون مهتمًا أيضًا بدليلنا حول كيفية الحصول على مجال بريد إلكتروني مجاني أو تقرير خبرائنا عن أفضل خدمات هاتف الأعمال الصغيرة.

