تعرف على كيفية الوصول إلى ملفات ووردبريس الموجودة على موقعك من خلال لوحة تحكم ووردبريس او cPanel او FTP / SFTP او المكونات الإضافية.
يعد ووردبريس نظامًا أساسيًا رائعًا يتيح لنا إنشاء مواقع الويب وصيانتها دون الحاجة إلى كتابة التعليمات البرمجية. إدارة موقع ووردبريس خالية من المتاعب أيضًا. لا تحتاج إلى إتقان الأشياء الأساسية.
ولكن هناك بعض الحالات التي قد تتطلب منك الوصول إلى الملفات الداخلية لموقعك. هذا عندما يتعين عليك الوصول إلى ملفات ووردبريس الخاص بك.
إذا كنت مبتدئًا ، فقد تواجه في النهاية بعض المشكلات. لإصلاح هذه المشكلات ، قد تضطر إلى فحص الملفات الداخلية لـ ووردبريس. للقيام بذلك ، تحتاج أولاً إلى الوصول إلى هؤلاء. في هذه المقالة ، سنناقش كيفية الوصول إلى ملفات ووردبريس وكيفية تحريرها أيضًا.
لماذا تحتاج إلى الوصول إلى ملفات ووردبريس؟
كما ناقشنا سابقًا ، أثناء استخدام ووردبريس قد تواجه بعض الأخطاء غير المبررة. إذا لم تكن لديك معرفة مسبقة بالترميز ، فقد يبدو الأمر محيرًا للغاية. قد تتضمن معظم هذه الإصلاحات السريعة تعديل بعض الأشياء البسيطة في ملفات ووردبريس الخاص بك (ملف wp-config.php على سبيل المثال). ولكن للقيام بذلك ، يجب عليك أولاً الوصول إلى ملفات ووردبريس الخاصة بك واستكشافها.
قد يتم استهداف موقعك من قبل المتسللين وقد يضعك هذا أيضًا في موقف تحتاج فيه إلى فحص ملفاتك الأساسية واستبدالها. إذا كنت تشك في أن موقع الويب الخاص بك قد تم اختراقه ، فيمكنك التحقق من منشورنا حول ما يجب فعله عند اختراق موقع ووردبريس الخاص بك.
مرة أخرى ، قد يتعطل موقعك أحيانًا في وضع الصيانة في منتصف التحديث. يذهب مباشرة دون اتصال! يمكنك حلها عن طريق الوصول إلى الملفات الداخلية.
طرق الوصول إلى ملفات موقع ووردبريس الخاص بك
هناك طرق مختلفة للوصول إلى ملفات ووردبريس الخاصة بك. في هذه المقالة ، سنناقش بشكل أساسي 4 طرق. هؤلاء هم:
- الوصول إلى ملفات ووردبريس من خلال لوحة تحكم المسؤول
- الوصول إلى ملفات ووردبريس من خلال cPanel
- الوصول إلى ملفات ووردبريس من خلال عميل FTP / SFTP
- الوصول إلى ملفات ووردبريس باستخدام الإضافات
من الجيد استخدام أي من الطرق المذكورة أعلاه ولكننا نوصي بالاحتفاظ بنسخة احتياطية من ملفات وقواعد بيانات موقع الويب مسبقًا. إذا لم تقم بعمل نسخة احتياطية ، فيجب عليك القيام بذلك قبل إجراء أي نوع من التغييرات على ملفات موقع الويب الخاص بك.
الوصول إلى ملفات ووردبريس من خلال لوحة تحكم المسؤول
قبل المتابعة ، يرجى ملاحظة أن تحرير ملفات PHP لموقع الويب الخاص بك من لوحة القيادة أو واجهة المسؤول أمر محفوف بالمخاطر.
إذا فعلت شيئًا خاطئًا ، فيمكن أن يصبح موقع الويب الخاص بك غير متصل ولا يمكنك التراجع عن التغيير من لوحة القيادة. لأن لوحة القيادة نفسها ستنتقل أيضًا إلى وضع عدم الاتصال. لذلك لا نوصي بهذه الطريقة حقًا. ولكن إذا كان الأمر يتعلق فقط بتحرير ملف style.css الخاص بالسمك ، فيمكن القيام بذلك.
الوصول إلى ملفات السمات
بشكل افتراضي ، يمنحك ووردبريس خيار عرض وتعديل ملفات السمات والمكونات الإضافية. للقيام بذلك ، قم بتسجيل الدخول إلى لوحة تحكم ووردبريس الخاصة بك. من هنا ، إذا كنت ترغب في الوصول إلى ملفات السمات الخاصة بك ، فانتقل إلى المظهر> محرر السمات.
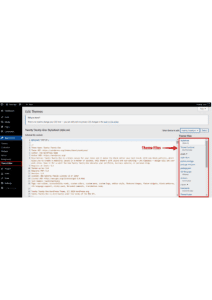
عند النقر فوق هذا الخيار لأول مرة ، قد يحذرك ووردبريس بشأن إجراء تغييرات على السمة. ضع التحذير في الاعتبار وتابع.
في الجزء العلوي الأيمن من شاشتك ، يمكنك العثور على قائمة منسدلة لتحديد المظهر الذي تريد تعديله. إذا كان لديك سمة واحدة فقط مثبتة ، فلن تحتاج إلى تحديد أي سمات أخرى من هذا القسم. أسفل القائمة المنسدلة مباشرةً ، يمكنك رؤية جميع ملفات المظهر الخاص بك.
الوصول إلى ملفات البرنامج المساعد ووردبريس
على غرار الخطوة الموضحة أعلاه ، يمكنك أيضًا الوصول إلى ملفات المكونات الإضافية وتعديلها. يجب عليك الانتقال إلى wp-admin> Plugins> Editor.
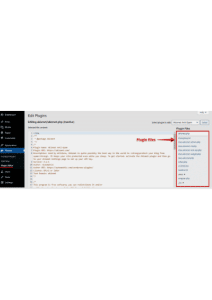
من القائمة المنسدلة الموجودة في الزاوية اليمنى العليا ، يمكنك تحديد ملفات المكونات الإضافية التي تريد الوصول إليها. هنا يمكنك الوصول إلى ملفات المكونات الإضافية التي تم تثبيتها على موقع ووردبريس الخاص بك وتحريرها. يمكنك تعديل أكواد المكونات الإضافية الخاصة بك والنقر على “تحديث الملف” لحفظ التغييرات.
قبل إجراء أي تغييرات على ملفات البرنامج المساعد ، تأكد من أنه آمن لك القيام بذلك. إذا لم تكن متأكدًا ، فمن الأفضل ترك الأشياء كما هي. تأكد أيضًا من أن لديك نسخة احتياطية حديثة من ملفات ووردبريس الخاصة بك لتكون في الجانب الآمن.
الوصول إلى ملفات ووردبريس من خلال cPanel
هذه هي الطريقة الأكثر شيوعًا للوصول إلى ملفات موقع الويب الخاص بك. cPanel هي في الأساس لوحة التحكم التي يمنحها لك مزود الاستضافة. من خلال cPanel ، يمكنك صيانة موقع الويب الخاص بك بسهولة.
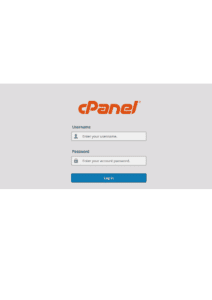
للوصول إلى ملفات موقع الويب الخاص بك عبر cPanel ، قم أولاً بتسجيل الدخول إلى حساب cPanel الخاص بك. إذا لم تكن متأكدًا من بيانات الاعتماد الخاصة بك ، فتحقق من الأمر مع مضيفك. بعد تسجيل الدخول بنجاح إلى cPanel ، حدد موقع قسم الملفات. ضمن قسم الملفات ، ستجد خيارًا يسمى File Manager ، افتحه.
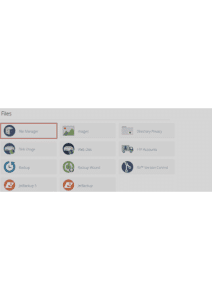
بمجرد فتح مدير الملفات ، سيتم توجيهك إلى الموقع حيث يتم حفظ ملفاتك. ستجد العديد من الملفات والمجلدات هنا ، لكننا نبحث عن مجلد يحتوي على جميع ملفات موقع الويب الخاص بك.
سترى مجلدًا يسمى public_html ، وعادة ما يكون هذا هو المكان الذي يتم فيه تخزين ملفاتك. افتح المجلد وسيكون لديك حق الوصول إلى جميع ملفات ووردبريس الخاصة بك. ستجد ملف wp-config.php الخاص بك والملفات الأخرى ، على سبيل المثال للقوالب والإضافات الخاصة بك أيضًا.
الوصول إلى ملفات ووردبريس من خلال عميل FTP / SFTP
هناك طريقة أخرى للوصول إلى ملفات موقع الويب الخاص بك وهي من خلال بروتوكول نقل الملفات أو FTP. هذه خدمة يتم توفيرها بشكل عام من قبل الشركة المضيفة لموقع الويب الخاص بك على ووردبريس والتي تتيح لك الوصول إلى ملفات موقع الويب مباشرة.
باستخدام خدمة FTP ، يمكنك إنجاز الكثير من المهام مثل:
- نقل الملف – تحميل أو تنزيل الملفات من وإلى دليل ووردبريس الخاص بك
- تحرير الملفات – حذف ، إعادة تسمية ، نسخ ، إلخ.
- إنشاء أو إعادة تسمية الدلائل
هناك العديد من برامج FTP / SFTP مثل FileZilla و SmartFTP و NcFTP و WinSCP وما إلى ذلك. FileZilla هو أكثر عملاء FTP / SFTP شيوعًا. لهذا السبب ، سنستخدم FileZilla في هذا البرنامج التعليمي.
ولكن للقيام بذلك ، تأكد من أن لديك حساب FTP تم إعداده بالفعل. إذا لم يكن الأمر كذلك ، فيمكنك القيام بذلك من خلال cPanel. ما عليك سوى تسجيل الدخول إلى cPanel وتحديد موقع قسم الملفات والانتقال إلى حسابات FTP
بعد ذلك ، سيتم توجيهك إلى الشاشة حيث يمكنك إنشاء حساب FTP الخاص بك. املأ الحقول وأنشئ حسابك. ضع في اعتبارك أن هذه هي بيانات الاعتماد التي ستحتاجها لتوصيل FileZilla بملفات موقع الويب الخاص بك.
إذا كنت تستخدم خادم VPS (من Vultr و DigitalOcean وما إلى ذلك) ، فيمكنك استخدام بيانات اعتماد SSH لتسجيل الدخول باستخدام FileZilla.
الخطوة 1: تثبيت برنامج عميل FTP
أولاً ، عليك تثبيت برنامج عميل FTP. قم بتنزيل وتثبيت FileZilla أو أي عميل FTP آخر تفضله. نحن نستخدم FileZilla هنا.
لقد ذكرناها من قبل ولكن تذكيرًا سريعًا ، تأكد من أن لديك حساب FTP تم إعداده بالفعل. سوف تحتاج ذلك في الخطوة التالية.
الخطوة 2: أدخل بيانات الاعتماد الخاصة بك
بعد التثبيت ، افتح FileZilla وأدخل بيانات الاعتماد الخاصة بك في المجال واسم المستخدم وكلمة المرور. بشكل افتراضي ، سيكون رقم المنفذ هو 21. إذا كان رقم المنفذ مختلفًا ، فتأكد من تغييره. بعد ذلك ، انقر فوق Quickconnect. إذا لم تكن متأكدًا من هذه التفاصيل ، يمكنك التحقق من هذا المنشور على domain.com ، FTP: كيفية الاتصال بموقعك على الويب.
سيكون لعملاء FTP المختلفين واجهات مختلفة ، ولكن هذه الحقول شائعة في كل منها. إذا كانت بيانات الاعتماد الخاصة بك على ما يرام ، فيجب أن يتصل FTP بموقعك على الويب.
الخطوة 3: حدد موقع public_html
عندما يقوم FileZilla بإنشاء اتصال بنجاح ، يمكنك استكشاف ملفاتك على الخادم الخاص بك. الآن تمامًا كما كان من قبل ، ابحث عن المجلد public_html وافتحه. هذا هو المكان الذي يتم فيه تخزين جميع ملفات ووردبريس الخاصة بك. يمكنك الآن تنزيل الملفات وتحريرها ثم تحميلها على خادمك بسرعة وسهولة.
وهذه هي الطريقة التي يمكنك بها الوصول إلى ملفات ووردبريس الخاصة بك باستخدام FileZilla. هناك يمكنك ببساطة سحب وإسقاط الملفات والمجلدات من جهاز الكمبيوتر الخاص بك إلى الخادم الخاص بك والعكس صحيح. يتيح لك بروتوكول نقل الملفات (FTP) الاتصال بالإنترنت بسرعة.
نوصي باستخدام SFTP بدلاً من FTP لأنه يشفر بياناتك ويحافظ على أمان جميع مستنداتك. كما تحمي كلمة المرور ملفاتك. يوفر FileZilla كلاً من FTP و SFTP في الإصدار المجاني. رقم منفذ SFTP هو 22.

