كيفية وضع WordPress في وضع القراءة فقط لعمليات الترحيل والصيانة; فإذا قمت بتجميد محتوى موقع الويب الخاص بك فيمكنك منع أي شخص حتى أولئك الذين لديهم حق الوصول للتعديل، من إجراء أي تغييرات على المعلومات التي يتم عرضها على موقع الويب الخاص بك عند إجراء تغييرات على موقع الويب الخاص بك، فإن وضع ذلك في الاعتبار يمكن أن يساعدك في منع الأخطاء والتعارضات وسوء الفهم عند إجراء هذه التغييرات.
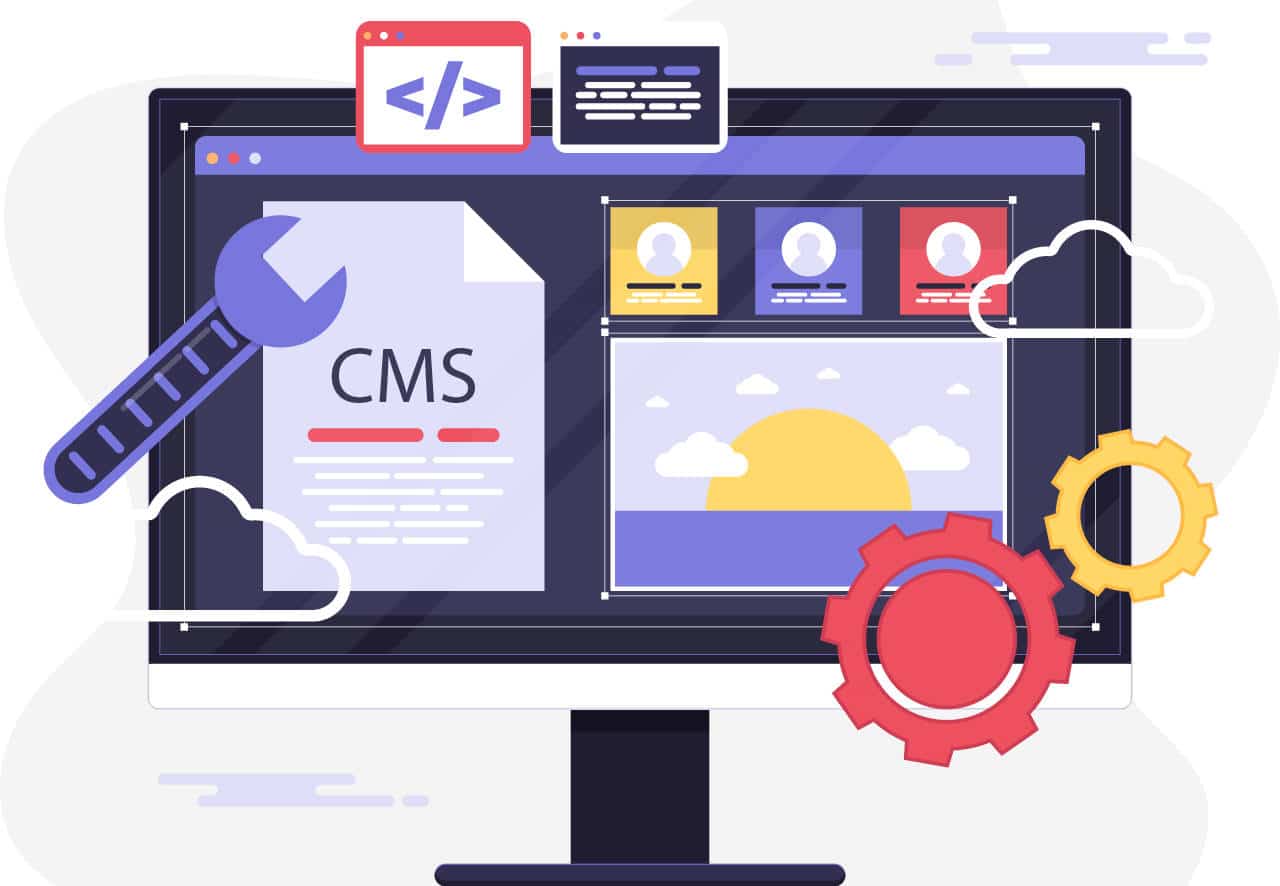
وضع WordPress في وضع القراءة
كيفية وضع WordPress في وضع القراءة فقط وتأمينه بكلمة مرور
لماذا يجب عليك تبديل موقع WordPress الخاص بك إلى وضع القراءة فقط قبل إجراء عمليات ترحيل الموقع أو إجراء الصيانة؟
- على موقع WordPress الخاص بك لديك القدرة على تغيير عدد كبير من الإعدادات دون تعطيل تجربة زوار الموقع.
- ومع ذلك إذا كنت ستجري تعديلات كبيرة على موقع الويب الخاص بك فيجب عليك قفله وجعله للقراءة فقط قبل أن تبدأ العملية.
- إذا قمت بنقل WordPress إلى مضيف أو خادم جديد، أو الترقية إلى إصدار جديد من WordPress أو تثبيت سمة جديدة.
- على سبيل المثال فقد يكون لهذا تأثير على تجربة المستخدم ويمنع موقعك من العمل بسلاسة تشمل الأمثلة الأخرى الترقية إلى إصدار جديد من WordPress.
- يمكنك منع فقدان أي بيانات أو محتوى جديد تمت إضافته إلى موقع الويب الخاص بك خلال الوقت الذي تقوم فيه بالتعديل عن طريق تنشيط وضع القراءة فقط.
- فيمكنك أيضًا تجنب الإحباط الذي قد ينتج عن تجربة المستخدم السيئة بسبب الميزات التي لا تعمل بشكل صحيح.
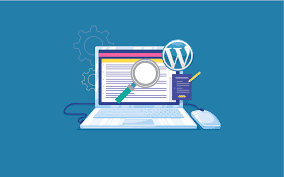
وضع WordPress في وضع القراءة
- على سبيل المثال إذا كان شخص ما يعمل على منشور جديد في لوحة تحكم WordPress في نفس الوقت الذي تنتقل فيه إلى خادم جديد، فيمكن حينئذٍ محو كل عملهم الشاق في عملية الانتقال.
- كما أن الاحتمال الآخر هو أن المستهلك غير قادر على إضافة أشياء إلى سلة التسوق الخاصة به أو إكمال عملية الشراء، مما يؤدي به إلى ترك موقع الويب الخاص بك.
- بعد أن ذكرنا ذلك دعنا نتحرى عن الطريقة الأكثر فعالية لوضع موقع WordPress الخاص بك في وضع القراءة فقط حتى نتمكن من تجنب مثل هذه المشاكل.
- تعرف على كيفية جعل موقع WordPress الخاص بك للقراءة فقط بحيث يمكنك إجراء عمليات ترحيل الموقع والصيانة بسهولة أكبر.
- هناك عدد قليل من الإضافات المخصصة لتجميد المحتوى أو وضع القراءة فقط المتاحة، لكنها كلها قديمة في الوقت الحالي ولا يقوم مطوروها بتحديثها بشكل نشط.
- لهذا السبب نقترح بشدة استخدام المكون الإضافي Lock User Account بدلاً من ذلك هذه ميزة ممتازة في مواقع العضوية والمتاجر عبر الإنترنت وأي نوع آخر من مواقع الويب التي تتيح تسجيل المستخدم.
حساب مستخدم WordPress مغلق
- لن يتسبب تثبيت هذا المكون الإضافي واستخدامه في جعل موقعك غير قابل للاستخدام أو يمنع تحديثات قاعدة البيانات.
- لهذا السبب نقترح أيضًا إلغاء تنشيط تعليقات موقعك مؤقتًا وأي نماذج اتصال قد تكون موجودة على موقع الويب الخاص بك، حيث يمكن العثور على تعليمات القيام بذلك أدناه.
- للبدء ستحتاج إلى تنزيل وتثبيت المكون الإضافي المسمى Lock User Account ثم تنشيطه.
- إذا كنت تواجه مشكلة فيرجى الرجوع إلى البرنامج التعليمي الخاص بنا حول كيفية تثبيت مكون إضافي لبرنامج WordPress.
- لديك خيار تحرير الرسالة التي سيرى المستخدمون ما إذا كانوا يحاولون الدخول في حساب مغلق قبل أن تبدأ عملية تجميد المحتوى.
- قد ترغب على سبيل المثال في توضيح أنك تقوم بتبديل اسم المجال الخاص بك أو أنك تقوم بإجراء الصيانة اللازمة.
- ما عليك سوى الانتقال إلى الإعدادات ـــــ القائمة العامة لإجراء تغييرات على رسالة الخطأ الافتراضية، والتي تنص على” تم قفل حسابك”.

وضع WordPress في وضع القراءة
الصفحة التي تدير إعدادات WordPress العامة
- يجب أن تشاهد الآن قسمًا جديدًا بعنوان “تأمين حساب المستخدم” أسفل الشاشة.
- يمكنك الآن وضع رسالة جديدة بسهولة في الحقل المسمى “رسالة مستخدم مؤمن”.
- بعد الانتهاء من مراجعة الرسالة يمكنك النقر فوق الخيار المسمى “حفظ التغييرات”.
وضع WordPress في وضع القراءة فقط ممارسة شائعة
- أصبح موقع الويب فعليًا في وضع القراءة فقط للمستخدمين، وسيتلقى أي شخص يحاول تسجيل الدخول بحساب مقفل رسالة خطأ.
- بعد الانتهاء من عملك ستتمكن من إلغاء تنشيط حسابات المستخدمين، انتقل ببساطة إلى طريق العودة إلى المستخدمين ــــــــــــــــ فكل المستخدمين وابدأ العملية من جديد من هناك.
- فهذه المرة فقط تأكد من اختيار “Unlock” من القائمة المنسدلة “Bulk Actions” قبل المتابعة.
- بعد ذلك يمكنك إعادة تنشيط هذه الحسابات بالنقر فوق الزر “تطبيق” في الزاوية العلوية اليمنى من الشاشة.
شاهد أيضًا: طرق إضافة صورة خلفية في ووردبريس لعام 2023.
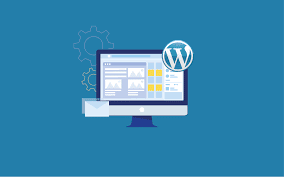
وضع WordPress في وضع القراءة
إلغاء تجميد حسابات المستخدمين على منصة ووردبريس
- الدليل التفصيلي لإيقاف تشغيل التعليقات وإدخالات النموذج بشكل مؤقت قد تفكر أيضًا في تعطيل التعليقات وعمليات إرسال النماذج مؤقتًا على موقع الويب الخاص بك قبل أن تبدأ في ترحيل موقعك أو إجراء أي تعديلات مهمة أخرى.
- إذا قام شخص ما بنشر تعليق أو نموذج أثناء قيامك بعملية إجراء التغييرات، فسيتم حذف البيانات المرتبطة بهذا الإرسال، لذلك نوصي باستخدام WPCode إذا كنت تريد تعطيل التعليقات مؤقتًا على موقعك بالكامل بطريقة سريعة وسهلة.
- كل ما هو مطلوب هو تثبيت وتنشيط المكوّن الإضافي المجاني لمقتطفات WPCode قبل المتابعة إلى Code Snippets ــــــــــــــــــ Add Snippet menu option.
- يمكنك الانتقال إلى فئة التعليقات بالنقر فوق القائمة اليمنى ثم تحديد “استخدام المقتطف” من القائمة المنسدلة التي تظهر ضمن “تعطيل التعليقات تمامًا”.
- مقتطف من WPCode سيؤدي إلى إيقاف تشغيل التعليقات تمامًا على موقع WordPress الخاص بك.
- في الشاشة التالية كل ما هو مطلوب منك هو تغيير زر التبديل من الوضع غير النشط إلى الوضع النشط، فبعد ذلك انقر فوق الزر تحديث وستظهر عينتك للجمهور على الفور.

