هل تريد معرفة كيفية تحسين البحث في WordPress باستخدام Amazon CloudSearch؟
Amazon CloudSearch عبارة عن نظام أساسي مدعوم من Amazon AWS يمنحك مزيدًا من التحكم في بحث WordPress الخاص بك ويساعدك على توفير نتائج أسرع وأفضل.
في هذه المقالة ، سنوضح لك كيف يمكنك تحسين البحث الافتراضي في WordPress باستخدام Amazon CloudSearch.
أنشئ حساب Amazon Web Services وحساب CloudSearch
أول شيء عليك القيام به هو التسجيل للحصول على حساب Amazon AWS. تعمل هذه المنصة على تشغيل Amazon CloudSearch وتجعل من السهل إعداد وتوسيع حل بحث أفضل على مدونة WordPress الخاصة بك.
هناك العديد من خطط التسعير والفوترة ، ولكن يمكنك أيضًا الاستفادة من الإصدار التجريبي المجاني.
ما عليك سوى التوجه إلى موقع Amazon AWS والنقر فوق الزر “البدء مجانًا”.
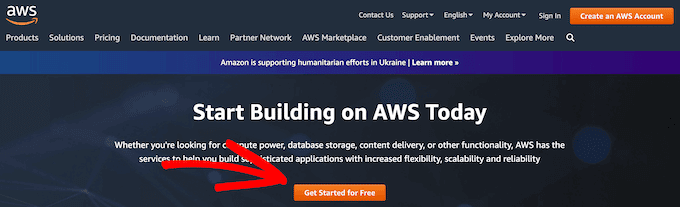
بعد ذلك ، سيُطلب منك إدخال معلومات تسجيل الدخول والفوترة وإكمال تسجيل حسابك.
بعد ذلك ، يمكنك تسجيل الدخول إلى وحدة تحكم Amazon CloudSearch باستخدام نفس معلومات تسجيل الدخول إلى Amazon AWS.
ينقلك هذا إلى لوحة تحكم CloudSearch ، حيث تحتاج إلى النقر فوق الزر “إنشاء مجال جديد”.
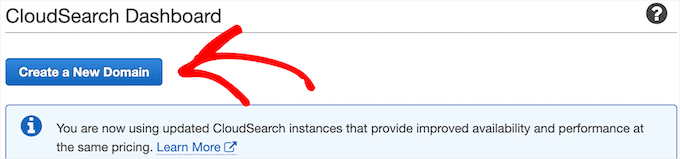
بعد ذلك ، ستحتاج إلى الإجابة عن بضعة أسئلة أخرى حول نطاق البحث الخاص بك. يمكنك الاحتفاظ بالإعدادات الافتراضية ، ما لم تكن لديك احتياجات محددة للغاية.
بمجرد اكتمال الفهرس الأولي ، ستتلقى تأكيدًا في لوحة التحكم يتضمن “نقطة نهاية البحث”. تحتاج إلى نسخ هذا للخطوة التالية.
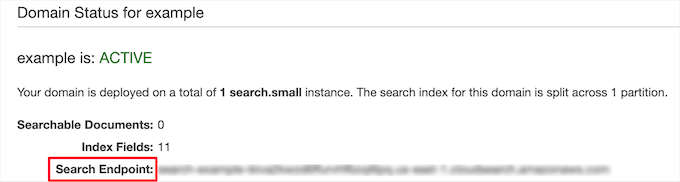
قم بإعداد المكون الإضافي CloudSearch لتحسين البحث في WordPress
الآن بعد أن أنشأت حسابًا ، تحتاج إلى ربط حساب Amazon CloudSearch الخاص بك بـ WordPress باستخدام المكون الإضافي CloudSearch.
أول شيء عليك القيام به هو تثبيت البرنامج المساعد وتنشيطه. لمزيد من التفاصيل ، راجع دليلنا حول كيفية تثبيت مكون WordPress الإضافي.
بعد ذلك ، تحتاج إلى الانتقال إلى CloudSearch »الإعدادات في لوحة إدارة WordPress وإدخال” مفتاح AWS Access “و” مفتاح الوصول السري لـ AWS “في المربعات.
تحتاج أيضًا إلى تحديد منطقة الخادم الخاص بك من القائمة المنسدلة.
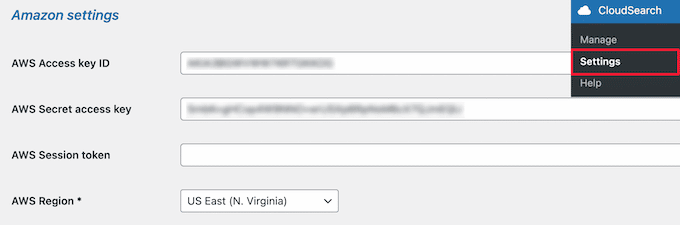
يمكنك العثور على هذه المعلومات بالانتقال إلى حساب Amazon Web Services الخاص بك ، والنقر فوق القائمة المنسدلة لاسم المستخدم ، وتحديد خيار “بيانات اعتماد الأمان”.
بعد ذلك ، انقر على القائمة المنسدلة “مفاتيح الوصول” وانقر على الزر “إنشاء مفتاح وصول جديد”.
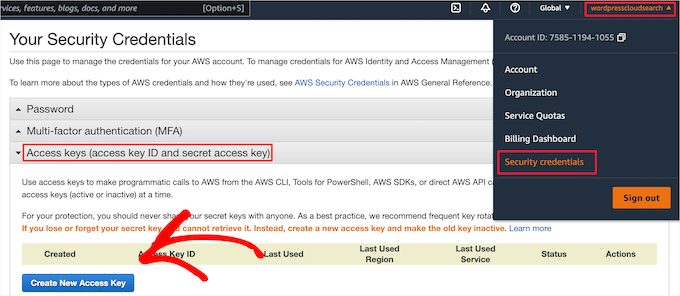
يؤدي هذا إلى ظهور نافذة منبثقة تحتوي على “معرف مفتاح الوصول” و “مفتاح الوصول السري”.
تحتاج إلى نسخ هذه والعودة إلى صفحة إعدادات البرنامج المساعد وإضافتها.
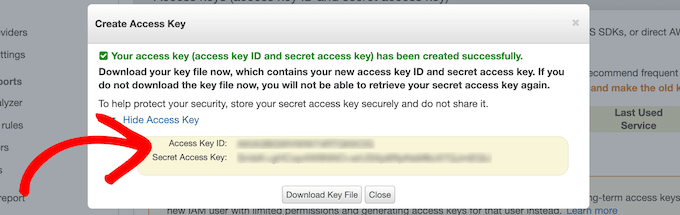
بعد ذلك ، تحتاج إلى إدخال “نقطة نهاية البحث” و “اسم النطاق” في قسم “إعدادات الفهرس”.
كانت هذه هي ما قمت بإنشائه سابقًا بعد إنشاء أول فهرس لمجال Amazon CloudSearch.
..
أسفل ذلك ، يمكنك تغيير “إعدادات المخطط”. ستتحكم الإعدادات هنا في العناصر التي تريد ظهورها في نتائج البحث.
على سبيل المثال ، إذا كنت تريد ظهور المنشورات والصفحات فقط ، فحدد هذه المربعات ببساطة. ستكون هناك أيضًا خيارات لعرض أنواع المنشورات المخصصة الأخرى التي أضفتها أو التي ربما تم إنشاؤها بواسطة مكونات WordPress الإضافية التي قمت بتثبيتها.
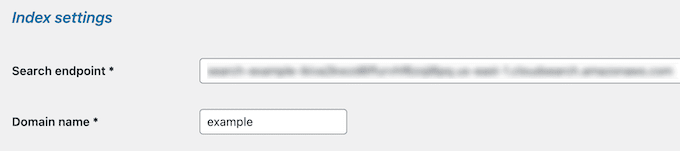
ملاحظة: إذا كنت ترغب في استخدام المزيد من الخيارات المتقدمة مثل جعل ملفات PDF أو إخراج الرمز القصير الخاص بك قابلاً للبحث ، أو استبعاد منشورات أو صفحات معينة ، فإننا نوصي باستخدام SearchWP بدلاً من ذلك.
بعد ذلك ، سيكون لديك خيارات لتخصيص صفحة بحث WordPress في قسم “إعدادات الصفحة الأولى”.
سنترك الخيارات الافتراضية محددة ، ولكن يمكنك إنشاء صفحة بحث مخصصة وتمكين عوامل تصفية البحث والمزيد.
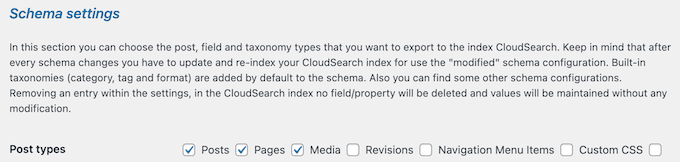
بمجرد القيام بذلك ، يمكنك تغيير كيفية عرض نتائج البحث الفردية في قسم “إعدادات النتائج”.
هنا ، سنحتفظ بالإعدادات الافتراضية مرة أخرى ، ولكن يمكنك اختيار المنشور أو معلومات الصفحة التي تريد إدراجها ، وتغيير طول النص ، واختيار ترتيب النتائج ، والمزيد.
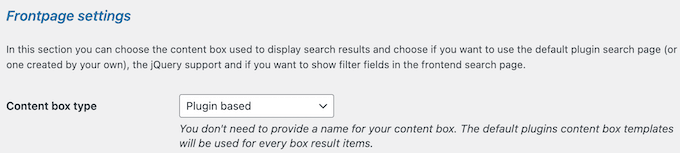
هناك المزيد من الأقسام التي تتيح لك تخصيص لون النص والخلفية وتمكين اقتراحات البحث وإضافة دعم إضافي للحقول المخصصة.
بمجرد الانتهاء من تخصيص إعدادات المكون الإضافي ، تأكد من النقر فوق الزر “حفظ” في أسفل الصفحة.
الآن ، عندما تستخدم بحث WordPress الخاص بك على موقعك ، سترى نتائج أسرع وأكثر صلة.

