هل ترغب بإضافة ملفات صوتية في منشورات على WordPress؟
تعد إضافة ملفات البودكاست والمقطوعات الموسيقية وتسجيلات الندوات إلى موقع الويب الخاص بك طريقة رائعة لإضافة قيمة وزيادة مشاركة المستخدم خصوصا باستخدام soundcloud.
في هذه المقالة ، سنوضح لك كيفية إضافة صوت SoundCloud إلى مشاركات WordPress الخاصة بك باستخدام ميزة تسمى oEmbed وبإمكانك قراءة مقالنا حول كيفية إضافة مقاطع ملفات متنوعة في تعليقات WordPress باستخدام oEmbed

لماذا تضمين SoundCloud Audio في WordPress؟
ساوندكلاود هو نظام أساسي لاستضافة الموسيقى والبودكاست. يتم تخزين جميع ملفاتك الصوتية على الخوادم الخاصة بهم وتدفقها إلى المستمعين.
ساوند كلاود هو مجاني حيث تستطيع أن تحمل لمدة تصل إلى 3 ساعات. توفر خطتهم المجانية نقطة انطلاق جيدة للمبتدئين الذين يرغبون في معرفة ما إذا كانت تلبي احتياجاتهم وإن ماكانوا راغبيين ببدء مشروع البودكاست.
لكنك لا تريد أن يضطر جمهورك إلى زيارة موقع ويب تابع لجهة خارجية للوصول إلى المحتوى الخاص بك. الآن بعد أن أنشأت موقع WordPress على الويب ، ستحتاج إلى إتاحة الصوت هناك أيضًا.
الشيء الجيد هو أنه يمكنك إضافة أي حلقة بودكاست من ساوند كلاود ببساطة عن طريق وضع عنوان URL في أي مكان في منشورات وصفحات WordPress الخاصة بك.
وذلك لأن ميزة تسمى oEmbed تتعرف على عناوين URL من خدمات الوسائط الشائعة وتعرض المحتوى بدلاً من عنوان URL. بدلاً من جعلك تضيف رمزًا معقدًا ، فإنه يترجم عنوان URL إلى الرمز الصحيح تلقائيًا.
تعتمد طريقة تضمين صوت SoundCloud في منشوراتك على محرر WordPress الذي تستخدمه. ما عليك سوى النقر فوق الرابط أدناه للتخطي إلى الطريقة التي تناسب احتياجاتك على أفضل وجه:
- الطريقة الأولى: تضمين ساوند كلاود في WordPress باستخدام Block Editor
- الطريقة الثانية: تضمين ساوند كلاود في WordPress باستخدام المحرر الكلاسيكي
الطريقة الأولى: تضمين ساوند كلاود في WordPress باستخدام Block Editor
إضافة ساوند كلاود إلى مشاركات WordPress الخاصة بك ليس بالأمر الصعب. في الواقع ، يقدم محرر الكتلة الآن كتلة ساوند كلاود التي تجعله أبسط من أي وقت مضى.
أولاً ، تحتاج إلى نسخ عنوان URL لمسار SoundCloud الذي تريد مشاركته في منشور المدونة الخاص بك. يمكن أن يكون أحد مساراتك الخاصة أو مسارًا عامًا أنشأه شخص آخر. تعمل عناوين URL الخاصة بقائمة التشغيل والألبوم أيضًا.
بمجرد تحديد موقع المسار على SoundCloud ، ستحتاج إلى نسخ عنوان URL الخاص به من شريط عناوين المتصفح.
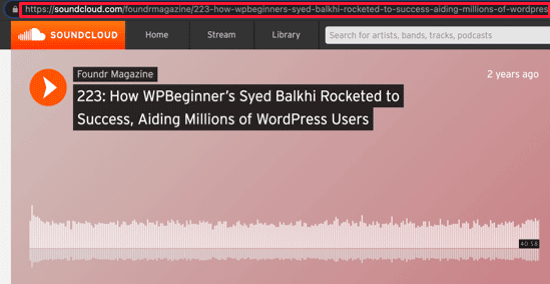
بعد ذلك ، انتقل إلى موقع الويب الخاص بك وقم بتحرير منشور WordPress أو الصفحة التي تريد إضافة الفيديو إليها. الآن ، قم ببساطة بلصق عنوان URL في منطقة المحتوى.
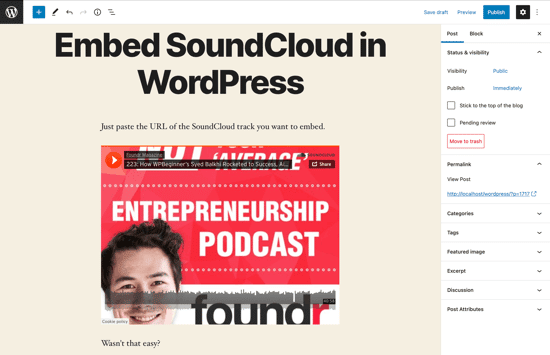
بمجرد لصق عنوان URL الخاص بـ SoundCloud ، سيقوم WordPress بجلب رمز التضمين وعرض مشغل الصوت داخل محرر المحتوى.
يمكنك الآن حفظ منشورك والنقر على زر المعاينة لرؤية المشغل المضمن في منشور المدونة الخاص بك.
ألم يكن ذلك سهلا؟
بعد إضافة المسار ، يمكنك تغيير إعداداته من شريط أدوات الحظر وعمود الإعدادات على اليسار.
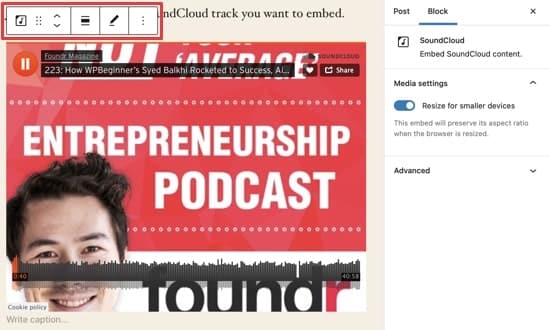
يمكنك ضبط عرض الفيديو وجعله كامل العرض وتغيير المحاذاة والقيام بالمزيد من التعديلات. يمكنك أيضًا إضافة تسمية توضيحية أو إيقاف تشغيل تغيير الحجم التلقائي للأجهزة المحمولة.
الطريقة الثانية: تضمين SoundCloud في WordPress باستخدام محرر كلاسيكي قديم
إذا كنت لا تزال تستخدم محرر WordPress الكلاسيكي ، فيمكنك تضمين صوت SoundCloud بنفس الطريقة.
ابدأ بنسخ الرابط إلى مسار أو ألبوم أو قائمة تشغيل SoundCloud من شريط عنوان المتصفح.

بمجرد القيام بذلك ، ابحث في منشور المدونة الخاص بك عن المكان الذي ترغب في تضمين المسار فيه. ثم قم ببساطة بلصق الرابط في رسالتك في سطر خاص به.
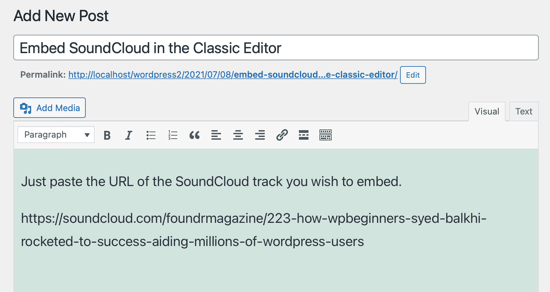
إذا كنت تستخدم المحرر المرئي ، فسيتم عرض معاينة لمشغل الصوت SoundCloud تلقائيًا.
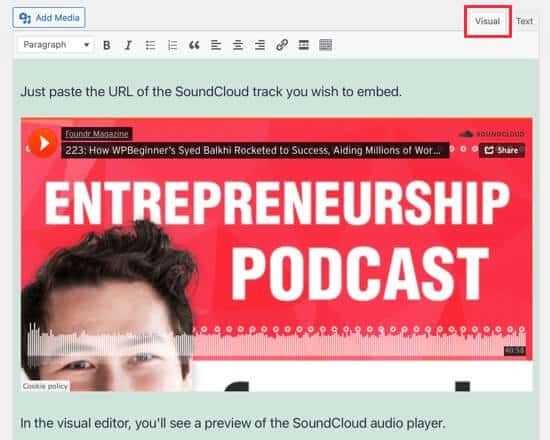
ومع ذلك ، لن تتمكن من استخدام تعديل العرض والخيارات الأخرى التي يمكنك استخدامها في محرر قوالب WordPress الجديد.
اذا أعجبتك هذه المقالة لا تنسى أن تشاركنا تعليقك وتحدثك عن مدى اعجابك بهذه الخاصية التي تمت اضافتها. ولا تنسى أن تقرأ مقالنا حول اضافة صفحة جديدة في وورد بريس في 3 خطوات سهلة وبسيطة.

