اليوم سنرى أهم خطوات لنقل وردبريس الخاص بك إلى مجال جديد
1. أنشئ نسخة احتياطية من موقعك لنقل موقع WordPress بأمان إلى نطاق جديد نقل وردبريس الخاص بك إلى مجال جديد
أولاً ، تحتاج إلى إنشاء نسخة احتياطية من WordPress الخاص بك لترحيلها. ستستخدم هذه النسخة الاحتياطية لاستعادة موقعك في المجال الجديد. أيضًا ، في حالة حدوث خطأ ما أثناء عملية النقل ، فلديك نسخة احتياطية لتقع عليها.
كملاحظة جانبية ، إذا كنت تفضل تجنب العمل والمضاعفات المحتملة ، يمكنك طلب خدمتنا ، وسيساعدك مطورونا في النقل السلس.
في هذا المقال ، سنوضح لك كيفية القيام بذلك باستخدام مكون إضافي.
من بين العديد من إضافات وردبريس الاحتياطية المتاحة ، سنهتم بالمكوِّن الإضافي Duplicator. السبب: إنه بسيط ومباشر للاستخدام. كما أنه مجاني!
النسخ الاحتياطي مع الناسخ البرنامج المساعد ل نقل وردبريس الخاص بك إلى مجال جديد
لتثبيت المكون الإضافي Duplicator ، قم بتسجيل الدخول إلى لوحة المعلومات الخاصة بك ، وضع مؤشر الماوس فوق “المكونات الإضافية” ، ثم انقر فوق إضافة جديد.
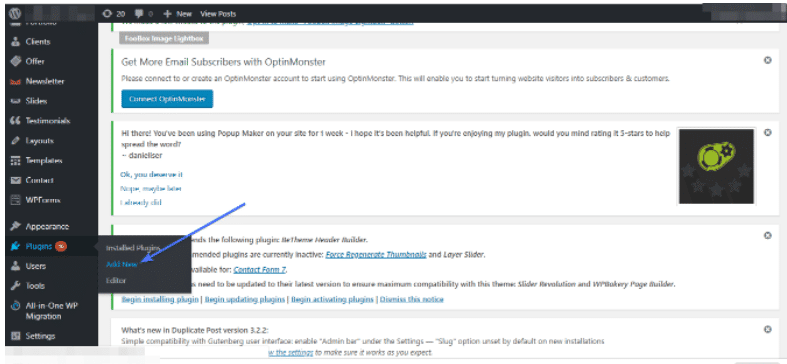
بعد ذلك ، ابحث عن المكون الإضافي Duplicator ، وبمجرد العثور عليه ، قم بتثبيته وتنشيطه.
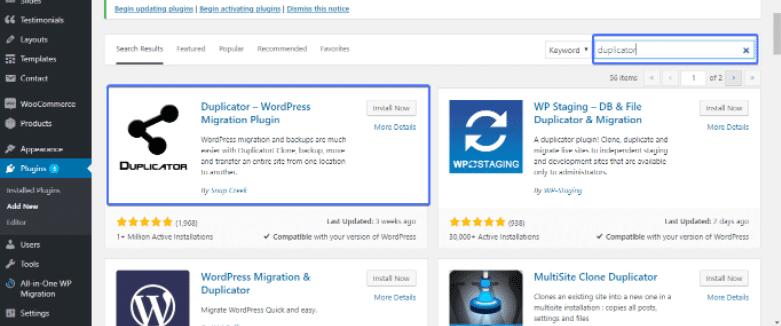
إذا تم التثبيت والتفعيل بنجاح ، يجب أن ترى علامة التبويب المكررة على الجانب الأيسر من لوحة القيادة. حدده ، ثم اضغط على “الحزم”.
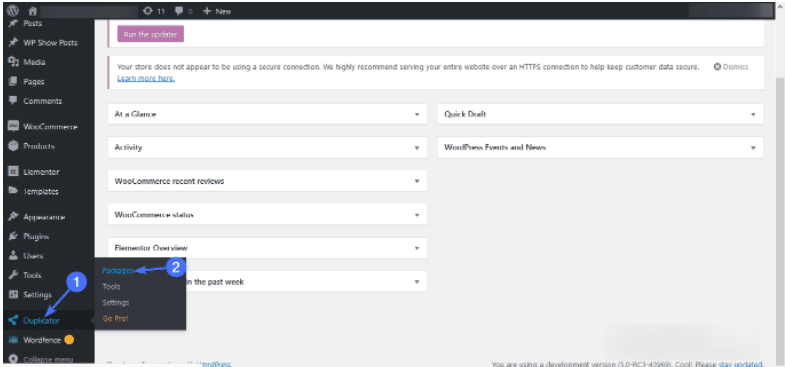
انقر فوق “إنشاء جديد” ، وفي إنشاء صفحة جديدة ، انقر فوق “التالي”
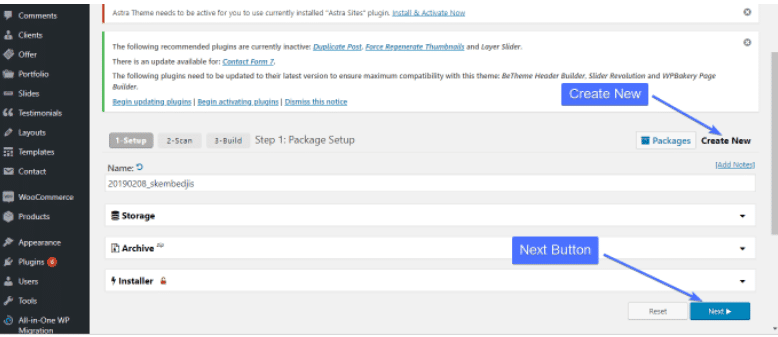
بمجرد النقر فوق الزر التالي ، سيواصل Duplicator فحص موقع الويب الخاص بك على WordPress. المسح يستغرق دقيقتين. بعد اكتمال الفحص ، حدد المربع “نعم ، متابعة عملية الإنشاء” ، ثم انقر فوق “إنشاء”. سيؤدي القيام بذلك إلى مطالبة Duplicator بإنشاء نسخة من موقع الويب الخاص بك.
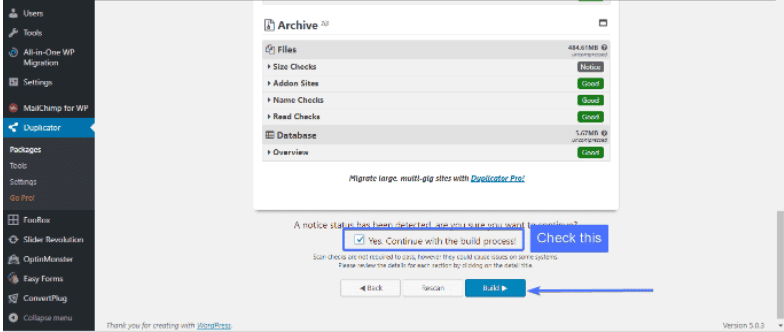
اعتمادًا على حجم موقعك ، تستغرق عملية الإنشاء من 3 إلى 8 دقائق. أخيرًا ، انقر فوق الزر “المثبت” و “الأرشفة”. يجب أن يؤدي ذلك إلى تنزيل كل من المثبت وملفات الأرشيف. أنت الآن جاهز للانتقال إلى الخطوة التالية.
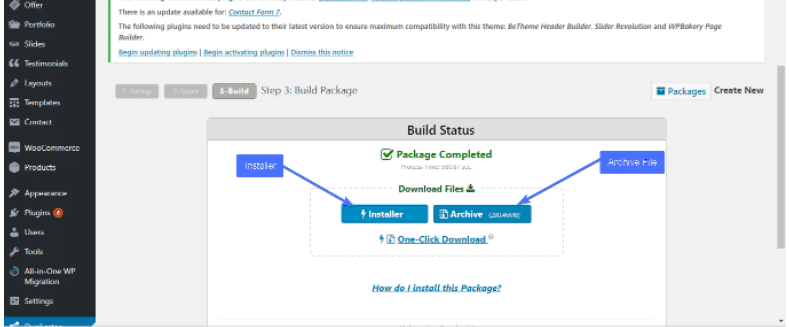
إذا اتبعت هذا الدليل ، فيجب أن يكون لديك نسخة احتياطية كاملة من موقع الويب الخاص بك على جهازك المحلي.
إذا كنت بحاجة إلى مزيد من المعلومات حول النسخ الاحتياطية التلقائية واليدوية ، فاقرأ دليل النسخ الاحتياطي الكامل لـ WordPress.
حان الوقت الآن لنقل موقعك على الويب إلى موطنه الجديد.
2. قم بإنشاء قاعدة بيانات WordPress قبل نقل موقع WordPress إلى مجال جديد
بدون قاعدة بيانات SQL ، لا توجد طريقة لعمل موقع WordPress الخاص بك. لذلك تحتاج إلى إنشائه أولاً.
نفترض أنك اشتريت بالفعل اسم نطاق واستضافة لموقع الويب الجديد. إذا كانت الإجابة بنعم ، فتابع الخطوات أدناه.
قم بتسجيل الدخول إلى cPanel الخاص بك وقم بالتمرير حتى تجد قسم قواعد البيانات. انقر على أيقونة “قواعد بيانات MySQL”.
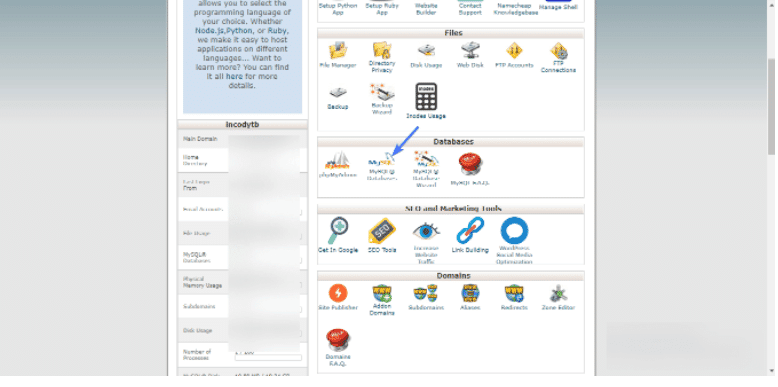
في الصفحة التالية ، ضمن “إنشاء قاعدة بيانات جديدة” ، اكتب اسم قاعدة البيانات وانقر على “إنشاء قاعدة بيانات”.
ملاحظة: سيكون اسم قاعدة البيانات الخاصة بك هو اسم مستخدم cPanel والشرطة السفلية والاسم الذي تكتبه في مربع الإدخال.
3. تحميل الملفات إلى المجال الجديد
إذا اتبعت جميع الخطوات ، فيجب أن تكون جاهزًا لتحميل الملف إلى المجال الجديد. ملف التثبيت والأرشيف هما الملفان اللذان سنقوم بتحميلهما.
هناك طريقتان للذهاب حول هذا الموضوع:
عبر برنامج FTP.
تحميل مباشرة من cPanel.
عبر برنامج FTP
اتصل بالخادم المضيف الجديد باستخدام FileZilla FTP. ستحتاج إلى اسم مستخدم وكلمة مرور لتسجيل الدخول إلى الخادم الخاص بك. إذا لم تكن متأكدًا من اسم المستخدم وكلمة المرور ، فاتصل بموفر المضيف.
بعد الاتصال عبر FTP ، حدد موقع المجلد الذي تريد نقل موقعك إليه (على الجانب الأيمن من FileZilla) وانقر نقرًا مزدوجًا لفتحه. عادة ما يكون هذا المجلد public_html.
بعد ذلك ، حدد موقع المثبت وأرشفة الملفات التي قمت بتنزيلها مسبقًا. بشكل افتراضي ، يجب أن يكونوا في مجلد التنزيل الخاص بك ، وستجدهم على الجانب الأيسر من FileZilla. تأكد من عدم تغيير اسم ملف الأرشيف ، وذلك لتجنب الوقوع في مشاكل عند فك ضغط الملفات. عند تحديد موقع كلا الملفين ، اسحبهما إلى الجانب الأيمن من Filezilla كما هو موضح في الصورة أدناه.
فايلزيلا بروتوكول نقل الملفات
سوف يستغرق الأمر بعض الوقت حتى تكتمل العملية.
تحميل مباشرة من cPanel
إذا لم تتمكن لأي سبب من تشغيل Filezilla أو برنامج FTP الذي تختاره ، فيمكنك التحميل باستخدام cPanel.
للقيام بذلك ، قم بتسجيل الدخول إلى cPanel الخاص بخادمك الجديد.
بعد ذلك ، حدد “مدير الملفات”. في مدير الملفات ، افتح المجلد الذي تريد نقل ملفاتك إليه (عادةً public_html) ، واستخدم رابط التحميل في أعلى الشاشة لتحميل المثبت وملفات الأرشفة.
انقل WordPress إلى مجال جديد – قم بتحميله باستخدام cPanel
4. تثبيت موقعك في المجال الجديد
بعد تحميل الملفات إلى مضيفك الجديد ، أدخل عنوان URL التالي في متصفحك لبدء التثبيت:
نقل وردبريس الخاص بك إلى مجال جديد
بدلاً من “mynewwebsite” ، ضع نطاقك الجديد. إذا تم تحميل ملفاتك بشكل صحيح ، يجب أن ترى الشاشة التالية.
انقل ووردبريس إلى مجال جديد – ابدأ الناسخ
للمتابعة ، ستحتاج إلى قبول الشروط والأحكام عن طريق التحقق من الزر. ثم انقر فوق التالي.
في الشاشة التالية ، سيُطلب منك تقديم تفاصيل قاعدة البيانات التي أنشأتها مسبقًا. أدخل المضيف (“المضيف المحلي” في معظم الحالات) ، واسم قاعدة البيانات ، والمستخدم ، وكلمة المرور ، وانقر فوق اختبار قاعدة البيانات وبعد اكتمال الاختبار ، اضغط على التالي.
تثبيت قاعدة البيانات
في الصفحة التالية ، قد يكون Duplicator قد اكتشف مجالك الجديد وقام بتعيين عنوان URL الخاص بك. إذا لم يكن كذلك ، أدخل عنوان URL الجديد الخاص بك وانقر فوق التالي. سيبدأ تثبيت موقعك ويجب أن يكتمل دون مشاكل.
الناسخ
في الخطوة الأخيرة ، حدد خيار “الحذف التلقائي” وتابع تسجيل الدخول إلى موقعك المنقول.
نقل ووردبريس إلى مجال جديد – تسجيل الدخول
عند تسجيل الدخول ، سيطالبك Duplicator بحفظ روابطك الدائمة. تأكد من القيام بذلك للحفاظ على حركة البحث في موقعك.
وضع اللمسات الأخيرة عند ترحيل WordPress إلى مجال جديد
1. تعامل مع عمليات إعادة التوجيه 301 بشكل صحيح
من منظور تحسين محركات البحث ، تعد عمليات إعادة التوجيه 301 مهمة ويجب عدم التعامل معها بإحكام. تحدث عمليات إعادة التوجيه 301 عندما ينقر المستخدم على رابط موقع قديم ثم تتم إعادة توجيهه إلى الموقع الحالي.
من المهم أن تقوم بإعداده بشكل صحيح. يمكن القيام بذلك عن طريق الوصول إلى ملف htaccess الخاص بالموقع القديم عبر FTP. بمجرد الوصول إليه ، افتحه ، وقم بإسقاط الأسطر التالية من التعليمات البرمجية:
# خيارات + FollowSymLinks
أعد كتابة المحرك على
RewriteRule (. *) http://www.mynewsite.com/$1 [R = 301، L]
تذكر استبدال “mynewsite.com” بنطاقك. إذا تم القيام بذلك بشكل جيد ، فسيتم إعادة توجيه زوار موقعك القديم إلى الموقع الجديد. قد ترغب في اختبار ذلك للتأكد من أنه يعمل.
لا تتردد في التواصل مع المزود المضيف إذا واجهت مشكلات فنية.
2. إصلاح الروابط المقطوعة عند نقل موقع WordPress إلى مجال جديد
الروابط المعطلة تضر تحسين محركات البحث. يجب تجنبهم. من المحتمل أن يكون موقع الويب القديم الخاص بك مليئًا بالكثير من الروابط المعطلة. حتى إذا كانت الروابط سليمة ، فمن المحتمل أن يكون هناك ارتباط أو اثنين قد تعطل أثناء الترحيل. في كلتا الحالتين ، من المنطقي جدًا فحص الروابط المعطلة وإصلاحها في الموقع الذي تم ترحيله حديثًا.
للبدء ، أدخل عنوان URL الخاص بك في أداة التحقق من الروابط المعطلة عبر الإنترنت. بعد ذلك ، اضغط على زر “العثور على الروابط المعطلة الآن”. عندما تفعل ذلك ، سترى قائمة منظمة بالروابط الصادرة التي تحتاج إلى إصلاح.
احصل على إصلاحها باستخدام عناوين URL لتحديث Velvet Blues. يقوم هذا المكون الإضافي بعمل رائع لإصلاح الروابط المعطلة
بالإضافة إلى ذلك ، قد ترغب في الوصول إلى الأشخاص الذين يرتبطون بموقعك وتطلب منهم تحديث الروابط.
3. إجراء تحديثات في Google Analytics
قم بتحديث عنوان URL القديم في Google Analytics إلى عنوان URL الجديد. يمكنك القيام بذلك عن طريق الذهاب إلى المسؤول >> إعدادات الخاصية. قم بتغيير عنوان URL الافتراضي إلى العنوان الجديد.
إعدادات الخاصية
4. إخطار المشتركين والزوار بالتغييرات
تأكد من إخطار أولئك الذين يتابعون موقع الويب الخاص بك بشكل صحيح بالتغييرات. يمكن القيام بذلك بسهولة عن طريق إرسال رسائل البريد الإلكتروني. نظرًا لكونهم جمهورًا مخلصًا ، فلن يترددوا في إبلاغك بالأخطاء الموجودة على موقع الويب الخاص بك. بهذه الطريقة لن تفقد مُحسنات محركات البحث الخاصة بك.
هنا ستجد حل مشكلة رفع الصور وورد بريس وأكثر 5 مشاكل منتشرة

