تعد عملية تغيير روابط موقع WordPress من أصعب المشكلات التي يواجهها مشرفو المواقع عند كيفية تحديث عناوين URL وورد بريس، حيث تزداد صعوبة هذه المهمة مع زيادة حجم الموقع بينما يمكن إجراء المواقع الصغيرة التي تحتوي على مواد أقل يدويًا.
لا ينطبق هذا على المواقع التي تحتوي على عدد كبير من الصفحات والمقالات والمواد، لأن التحديث اليدوي لكل رابط وصفحة ومقال وصورة في موقع WordPress في ذلك الوقت سيكون أمرًا صعبًا ويستغرق وقتًا طويلاً؛ نظرًا للعدد الهائل من الروابط وقد تظهر مشكلات مختلفة مثل إهمال تحديث بعضها.

تحديث عناوين URL وورد بريس
تحديث عناوين URL وورد بريس؟
افترض أنك قمت بنقل موقع WordPress إلى اسم مجال جديد، فيمكن بعد ذلك تغيير عنوان WordPress وعنوان URL للموقع من خلال زيارة صفحة إعدادات WordPress، ومع ذلك لا يؤثر هذا على أي عناوين URL قمت بوضعها بالفعل في منشوراتك وصفحاتك، كما أنه لا يغير عناوين URL للصور التي قمت بتحميلها إلى موقع WordPress الخاص بك.
لذلك يمكن أن يكون تحرير كل عناوين URL هذه يدويًا مستهلكًا للغاية وهناك دائمًا احتمال أن تفوتك بعضًا منها، لذلك دعنا نلقي نظرة على كيفية تحديث عناوين URL وورد بريس بسرعة وفعالية أثناء نقل موقع WordPress الخاص بك.
فهل تحتاج إلى تحديث عنوان URL الخاص بـWordPress ؟ ستحتاج إلى معرفة كيفية تعديل عنوان URL لموقع الويب الخاص بـ WordPress سواء كنت تقوم بالتحويل من HTTP إلى HTTP، أو تغيير اسم المجال الخاص بك، أو الترحيل من الخادم المحلي إلى موقع الويب النشط، أو الانتقال إلى مجال فرعي، حيث يُعد عنوان WordPress وعنوان الموقع عنصرين حاسمين لأنهما يشيران إلى عنوان الإنترنت لموقع الويب الخاص بك وموقع ملفات موقع الويب الخاص بك.
لذلك سنعرض في هذه المقالة بعض الطرق المتميزة لـ تحديث عناوين URL وورد بريس الخاص بك دون عناء (خطوة بخطوة)، وذلك لإصلاح مشكلات WordPress الشائعة أو ترحيل موقع WordPress، فعندما تقوم بتعديل عنوان URL لموقع WordPress الخاص بك يجب عليك تحديث إعدادين مستقلين: عنوان WordPress وعنوان الموقع، قد يحير العديد من المبتدئين بسبب هذا لأنهم لا يفهمون الفرق بين الإعدادين.
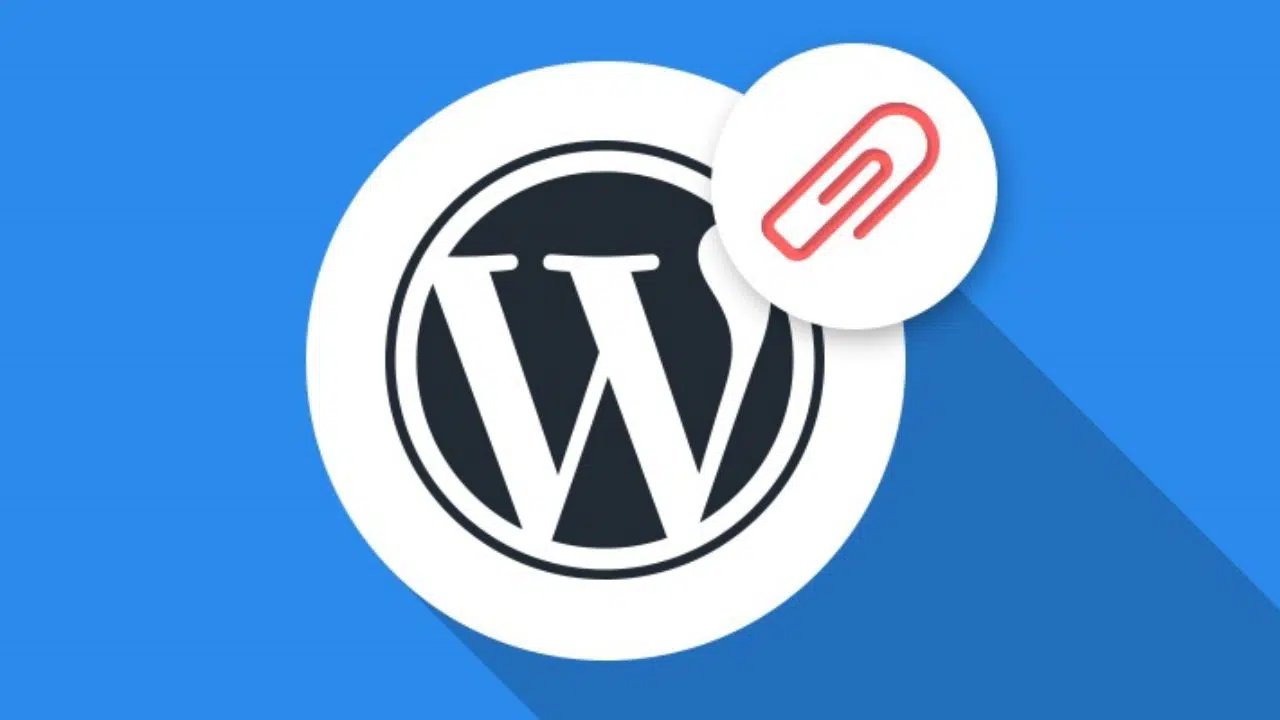
تحديث عناوين URL وورد بريس
عنوان WordPress الخاص بك (URL) هو موقع ملفات وأدلة WordPress الخاصة بك بما في ذلك صفحات المسؤول وملفات الوسائط والمكونات الإضافية والسمات وما إلى ذلك، كما هو العنوان العام لموقعك على الويب وهذا ما سيستخدمه زوار موقعك للعثور على موقع الويب الخاص بك، وهذا هو أيضًا موقع الويب الذي يجب أن تدرجه في بطاقات العمل الخاصة بك، حيث أن بالنسبة لغالبية المستخدمين سيكون عنوان WordPress وعنوان URL لعنوان موقع الويب متماثلين.
فمن ناحية أخرى قد تستضيف الشركات الكبيرة موقع WordPress الخاص بها على خادم منفصل لأن موقع الشركة يحتوي على العديد من التطبيقات الأخرى وترغب في عزل مكان كل برنامج، ومع ذلك بالنسبة للغالبية العظمى من المستخدمين يجب أن يظل عنوانا URL الخاصان بـ WordPress بدون تغيير.
بعد ذلك دعنا نلقي نظرة على كيفية تحديث عناوين URL وورد بريس الخاص بك ببساطة، سنوضح الأساليب أدناه فيما يلي ويمكنك اختيار الطريقة التي تناسبك بشكل أفضل من بين هذه الطرق:
- تغيير عناوين URL لمواقع WordPress الخاصة بك في منطقة الإدارة.
- تغيير عناوين URL لمواقع WordPress الخاصة بك باستخدام ملف php.
- باستخدام ملف wp-config.php يمكنك تغيير عناوين URL لمواقع WordPress الخاصة بك.
- باستخدام phpMyAdmin قم بتعديل عناوين URL لمواقع WordPress في قاعدة البيانات.
الطريقة الأولى: تعديل عناوين URL لمواقع WordPress الخاصة بك في قسم المسؤول.
- هذه هي أبسط تقنية حيث نوصي باستخدام هذا الخيار إذا كان لديك حاليًا وصول إلى منطقة إدارة WordPress.
- ما عليك سوى تسجيل الدخول إلى موقع WordPress الخاص بك والانتقال إلى الإعدادات »علامة التبويب عام.
- تغيير عناوين URL الخاصة بموقع WordPress في خياري “عنوان WordPress” و “عنوان موقع الويب”.
- غالبًا ما يكون عنوان WordPress وعنوان موقع الويب متماثلين.
- لا تنس حفظ الإعدادات الخاصة بك عن طريق النقر فوق الزر حفظ التغييرات. يمكنك الآن التحقق من موقع الويب الخاص بهم للتأكد من أن كل شيء يعمل بشكل سليم.
الطريقة الثانية: تعديل عناوين URL لمواقع WordPress باستخدام ملف function.php.
- هذه الإستراتيجية مثالية للأفراد الذين ليس لديهم حق الوصول إلى منطقة إدارة موقع WordPress.
- اتصل بموقع WordPress الخاص بك من خلال FTP وانتقل إلى / wp-content / theme / your-theme-folder / .
- ابحث عن ملفphp وقم بتحديثه باستخدام محرر نصوص بسيط مثل Notepad أو Text Editor.
ثم في الجزء السفلي الصق الكود التالي:
update_option (‘siteurl’، ‘https://example.com’) ؛
update_option (‘home’، ‘https://example.com’) ؛
- تذكر تغيير https://example.com باستخدام عناوين URL الخاصة بموقعك.
- كما يمكنك الآن حفظ عمليات التحرير الخاصة بك وإعادة ملف FTP إلى حساب استضافة موقع الويب الخاص بك.
- يمكنك الآن التحقق من موقع الويب الخاص بهم لمعرفة ما إذا كان كل شيء قد عاد إلى طبيعته.
- تتمتع هذه الطريقة بميزة تحديث عناوين مواقع الويب في قاعدة البيانات.
- في كل مرة يتم فيها تحميل ملف وظائف WordPress يقوم بتحديث خيار قاعدة البيانات لعناوين URL لمواقع الويب.
- تذكر إزالة سطري الكود من ملف وظيفة WordPress بمجرد عودة كل شيء إلى طبيعته.
شاهد أيضًا: كيفية الحصول على قوالب وإضافات ووردبريس بسعر رخيص 2021.
الطريقة الثالثة: تعديل عناوين URL لمواقع WordPress الخاصة بك باستخدام ملف wp-config.php
- يوصى بهذا الإجراء فقط إذا لم تكن متأكدًا من سمة WordPress التي تريد تغييرها أو إذا تعذر العثور على ملف php.
- ستضيف عناوين URL لموقع الويب إلى ملف تكوين WordPress الخاص بك المسمى wp-config.php لهذا الإجراء.
- حيث يوجد هذا الملف في المجلد الجذر لموقع الويب الخاص بك ويحتوي على إعدادات WordPress الهامة.
- ما عليك سوى استخدام برنامج FTP للاتصال بموقعك على الويب وتحديث ملف wp-config، لذلك فوق السطر الذي يقول “هذا كل شيء توقف عن التعديل!”
أضف الكود التالي:
تعريف (‘WP_HOME’، ‘https://example.com’) ؛
تعريف (‘WP_SITEURL’، ‘https://example.com’) ؛
تذكر تغيير https://example.com إلى اسم المجال الخاص بك.
- يمكنك الآن حفظ تعديلاتك وإرسالها مرة أخرى إلى الخادم، فبعد ذلك تحقق من موقع الويب للتأكد من أن كل شيء في حالة جيدة.
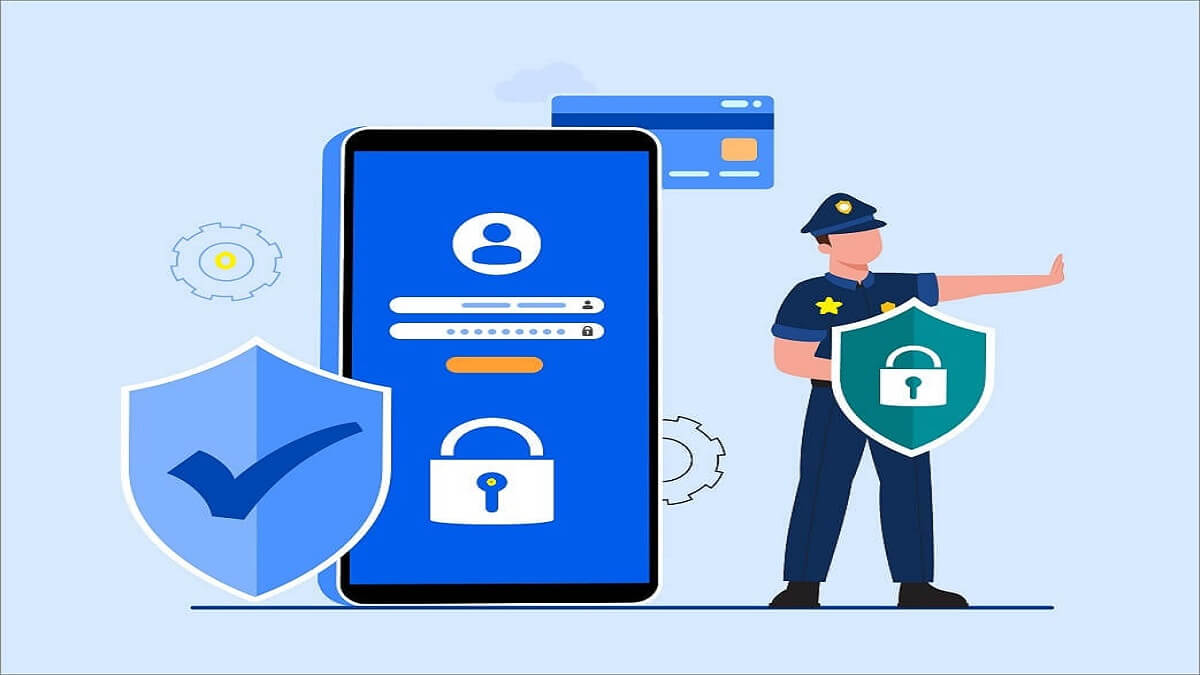
تحديث عناوين URL وورد بريس
الطريقة الرابعة: باستخدام phpMyAdmin قم بتعديل عناوين URL الخاصة بموقع WordPress في قاعدة البيانات.
- هناك طريقة أخرى لتحديث عناوين URL الخاصة بموقع WordPress وهي إجراء تغييرات مباشرة في قاعدة بيانات WordPress.
- أولاً قم بعمل نسخة احتياطية من قاعدة بيانات WordPress الخاصة بك.
- فهذه الخطوة مهمة لأنها ستسمح لك بإعادة التغييرات إلى قاعدة البيانات إذا حدث خطأ ما.
- بعد ذلك انتقل إلى لوحة التحكم الخاصة بحساب استضافة الويب وحدد رمز phpMyAdmin في منطقة قواعد البيانات.
ملاحظة: لقطة الشاشة الخاصة بنا مأخوذة من Bluehost إلا أن معظم شركات استضافة WordPress الأخرى ستسمح لك بتغيير إعدادات قاعدة البيانات أيضًا.
- بعد النقر على الرابط سيبدأ تطبيق phpMyAdmin الذي يوفر واجهة ويب لتعديل قواعد بيانات MySQL.
- انقر فوق قاعدة بيانات WordPress في العمود الأيسر من نافذة phpMyAdmin حيث سيتم الآن عرض الجداول الموجودة في قاعدة بيانات WordPress الخاصة بك بواسطة التطبيق.
- بعد ذلك قم بالتمرير لأسفل إلى جدول الخيارات بادئة قاعدة البيانات هي wp_ افتراضيًا ولكن نظرًا لأنه يمكنك تعديل بادئة قاعدة بيانات WordPress، فقد تحتوي لقطة الشاشة على بادئة مختلفة.
- سيتم الآن عرض المحارف في جدول الخيارات بواسطة PhpMyAdmin، كما يجب أن تبحث عن الأسطر التي تحتوي على أسماء خيارات مثل siteurl والمنزل.
- ثم على اليسار انقر فوق رمز القلم الرصاص لتعديل كل سطر واستبدال حقل قيمة الخيار بعنوان URL الجديد لموقع الويب.
- ثم في الركن الأيمن السفلي انقر فوق الزر Go لحفظ التغييرات في قاعدة البيانات.
- يمكنك الآن التحقق من موقع الويب الخاص بهم لمعرفة ما إذا كان كل شيء يعمل.

